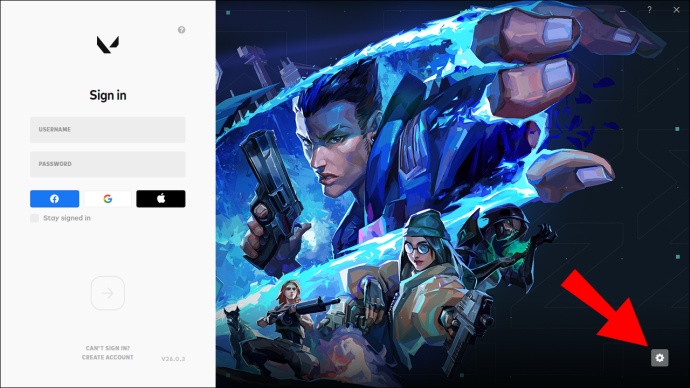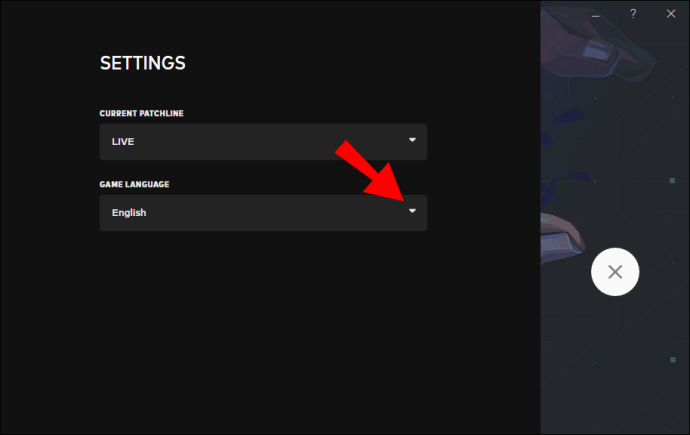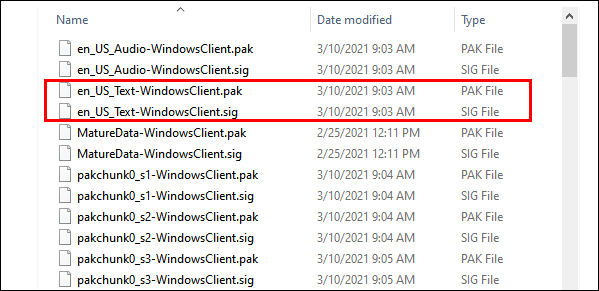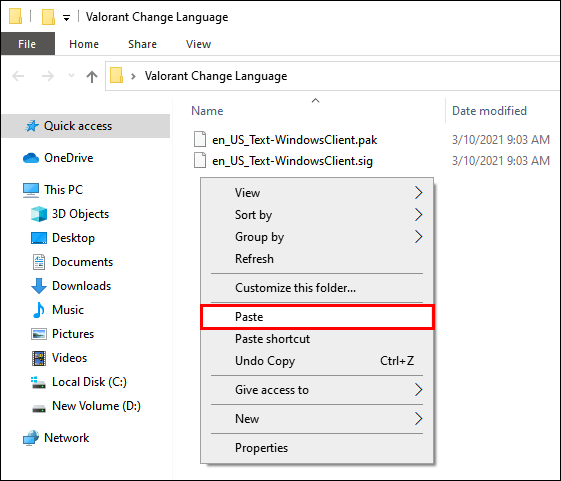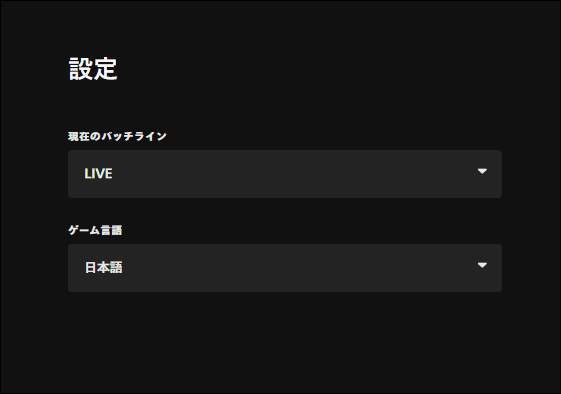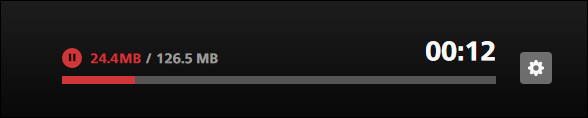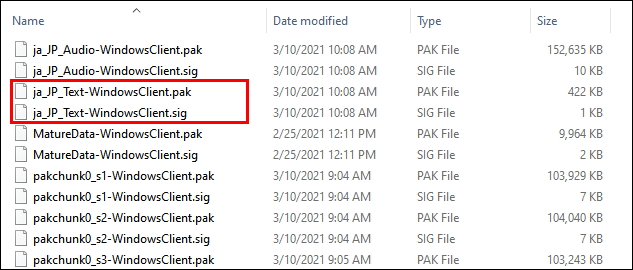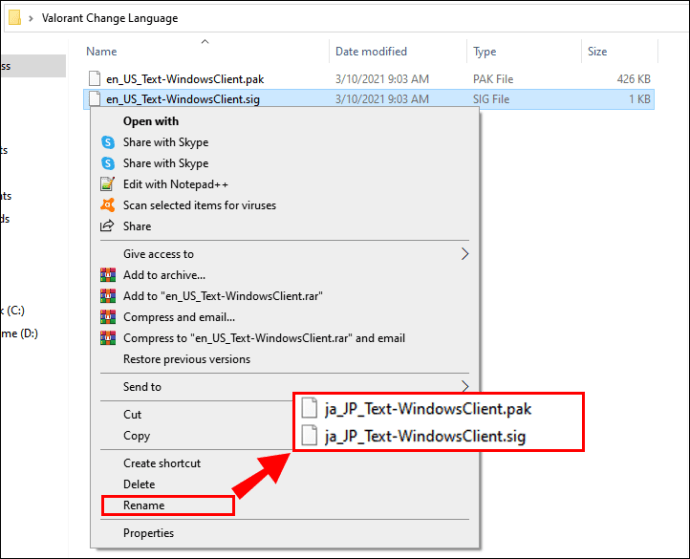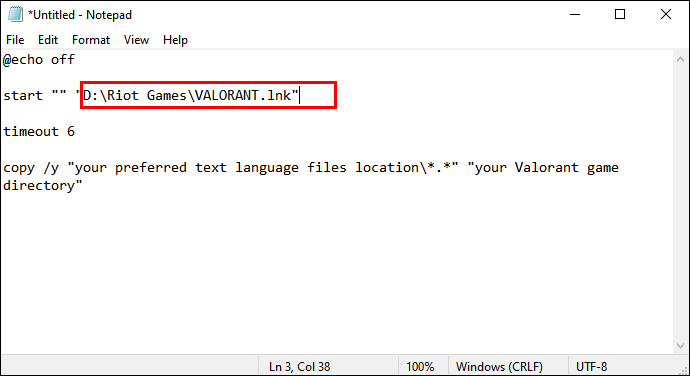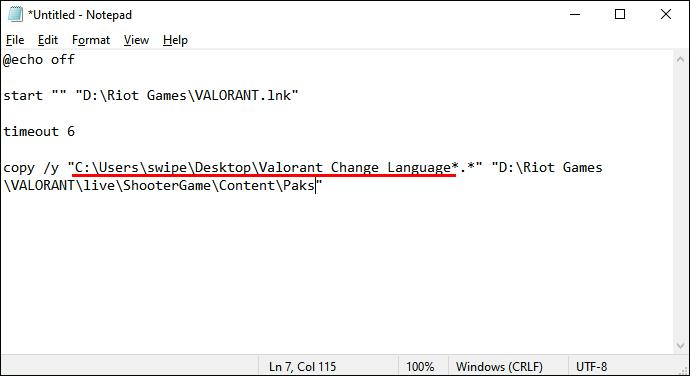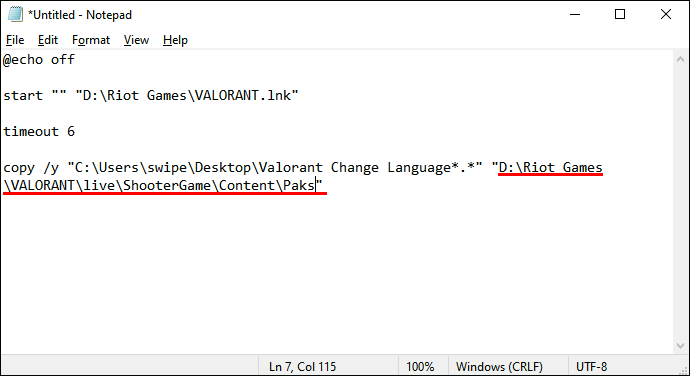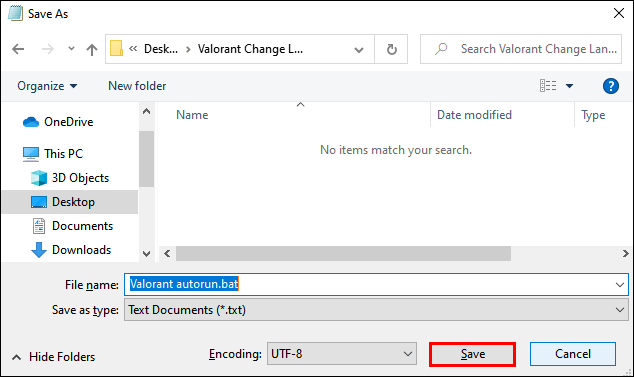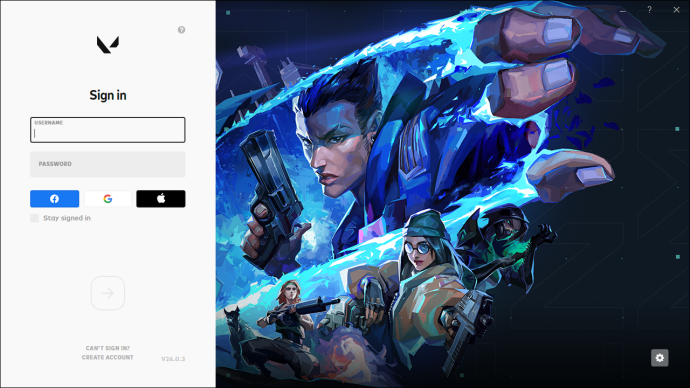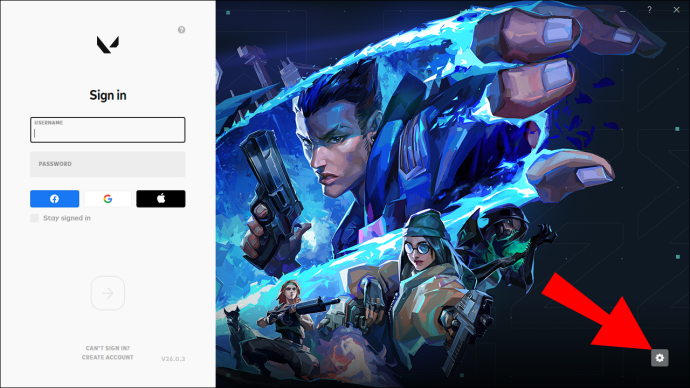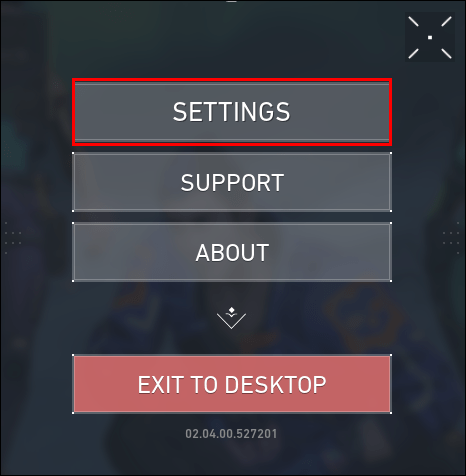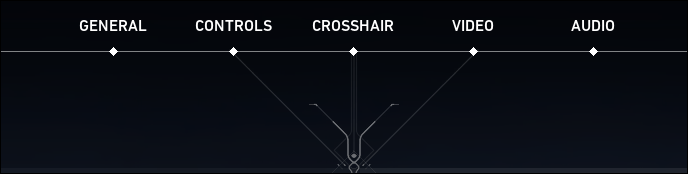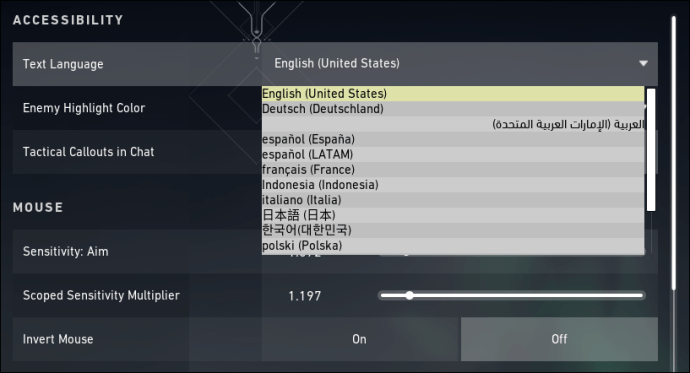Hvis du ble kjent med Valorant gjennom den lukkede betaversjonen, har du sannsynligvis blitt vant til noen begrensninger med spillets innstillinger.

Det var ikke mulig å endre språket ditt i spillet fra spillmenyen i den lukkede betaversjonen. Dette forvirret mange spillere siden de ikke kunne finne en måte å bytte fra standard engelsk til et annet språk.
Det var en løsning for problemet, men det var like forvirrende. Spillere måtte gjøre ting som å deaktivere den automatiske påloggingen og endre spillets snarveisparametere.
Alt dette har imidlertid endret seg med den fullstendige utgivelsen av spillet. Oppdag en enklere måte å endre tale- og tekstspråk på i Valorant og komme videre med kampene dine.
Hvordan endre stemmespråk i Valorant
I den fullstendige versjonen av Valorant er det relativt enkelt å endre talespråket fra hovedmenyen i spillet. Ta en titt på disse trinnene for å komme i gang:
- Gå inn i innstillingsmenyen, tilgjengelig nederst til venstre på skjermen.
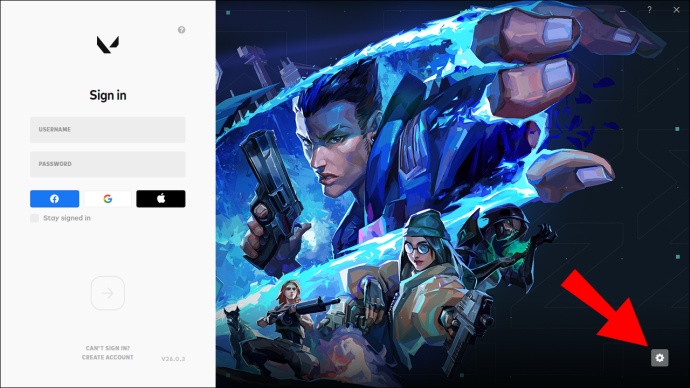
- Velg ønsket språk fra rullegardinmenyen Spillspråk.
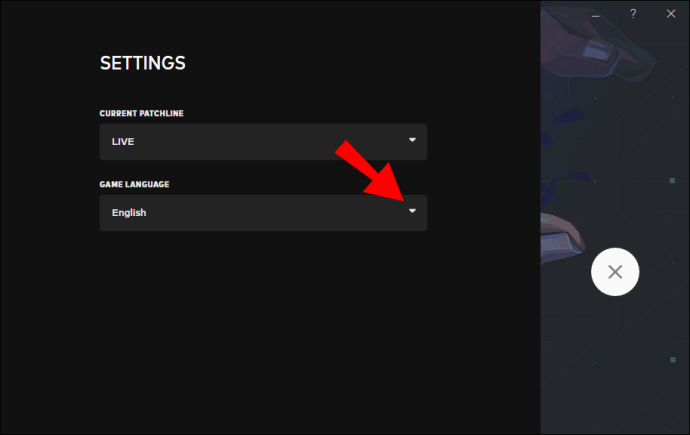
- Gå ut av menyen.
Når du har gjort endringen, avslutt og start spillet på nytt for å la det laste ned språkpakken.
Hvordan endre språket i Valorant
Endring av stemmespråket i Valorant endrer også tekstspråket. Hvis du vil ha lyden og teksten på forskjellige språk, er det en løsning du kan bruke.
Vær oppmerksom på at denne løsningen innebærer å endre spillfilene, noe som kan få kontoen din utestengt. Selv om det ikke er noe iboende galt med denne modifikasjonen, oppdages slike endringer automatisk. Algoritmen skiller ikke mellom velvillige modifikasjoner og de som kan brukes til å gjøre det konkurrerende spillmiljøet urettferdig.
Del 1 – Opprette språkpakken
- Finn tekstfilene for språket du vil se. Disse filene er i spillfilkatalogen.
- Banen skal se slik ut:
Riot Games\VALORANT\live\ShooterGame\Content\Paks
- De to filene du ser etter vil være en .SIG- og en .PAK-fil med navnet no_US_Text-WindowsClient. Kopier .SIG- og .PAK-filene sammen.
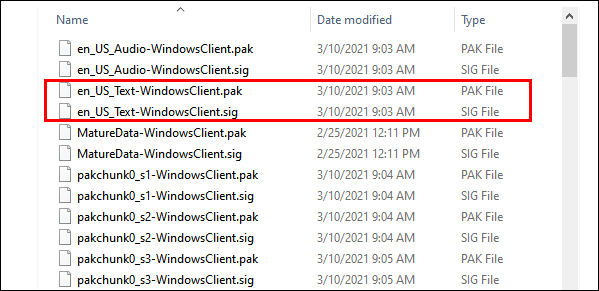
- Opprett en ny mappe hvor som helst på datamaskinen og lim inn de to filene der.
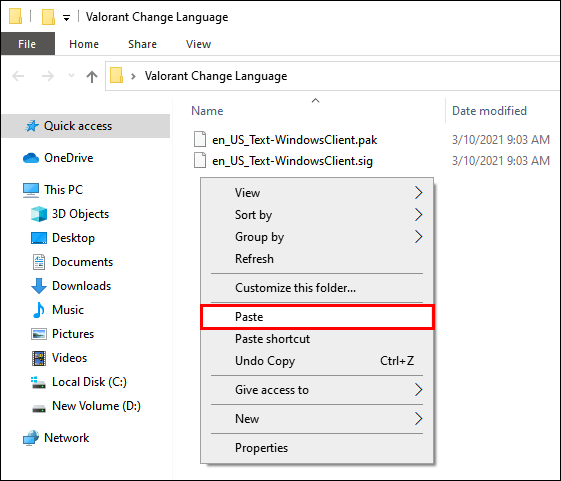
- Start Valorant og endre språket til ditt foretrukne lydspråk som tidligere beskrevet.
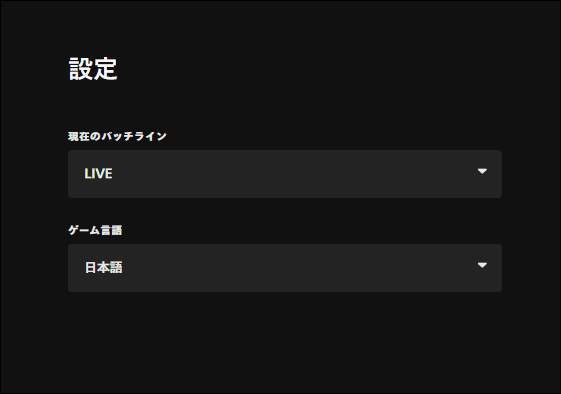
- Åpne spillstarteren på nytt og la den laste ned den nye språkpakken.
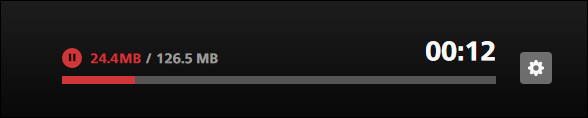
- Åpne katalogen fra første trinn og oppdater den.

- Finn de nye .SIG- og .PAK-filene.
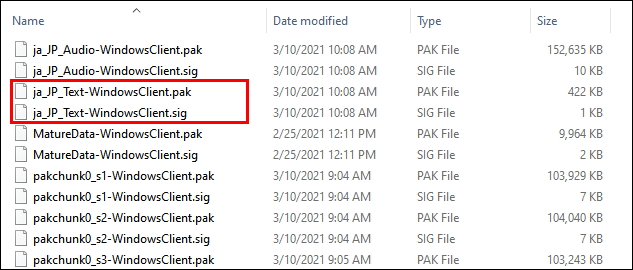
- Åpne mappen der du kopierte de to forrige filene og gi dem nytt navn til de to nye filene fra spillkatalogen.
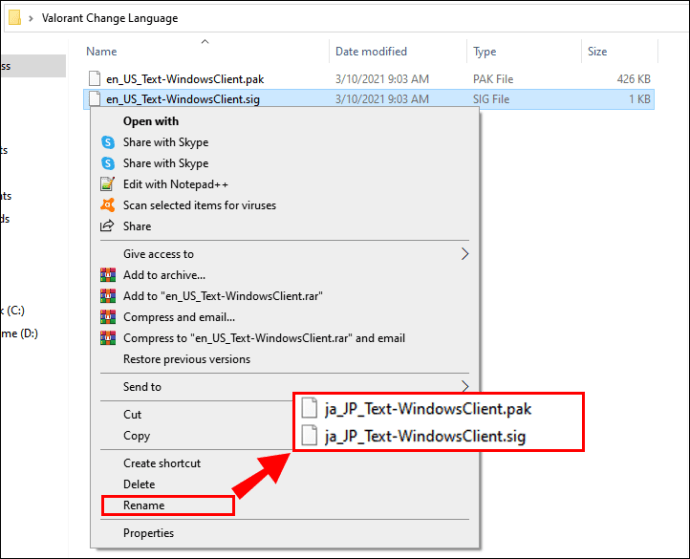
For filene nevnt i trinn 2 trenger du bare å erstatte no_US prefikset til filnavnene med den riktige språkforkortelsen for ditt valgte språk. Resten av filnavnene skal forbli de samme.
Del 2 – Opprette startprogrammet
Siden startprogrammet automatisk gjenoppretter språkfilene hver gang den starter, vil det ikke være nok å kopiere de omdøpte filene tilbake til spillkatalogen. I stedet må du lage et skript for å starte spillet.
- For å begynne å lage skriptet, lag et nytt Notisblokk-tekstdokument. Kopier og lim inn eller skriv inn følgende kommandoer nøyaktig som skrevet nedenfor:
@ekko avstart "" "din Valorant launcher-snarvei"
timeout 6
kopier /y "din foretrukne tekstspråkfilplassering\*.*" "din Valorant-spillkatalog"
- Erstatt linjen "din Valorant launcher-snarvei" med den faktiske banen. Standard snarveisbane skal være
C:\ProgramData\Microsoft\Windows\Startmeny\Programs\Riot Games\VALORANT.lnk.Sørg for å erstatte bare ordene og la anførselstegnene stå.
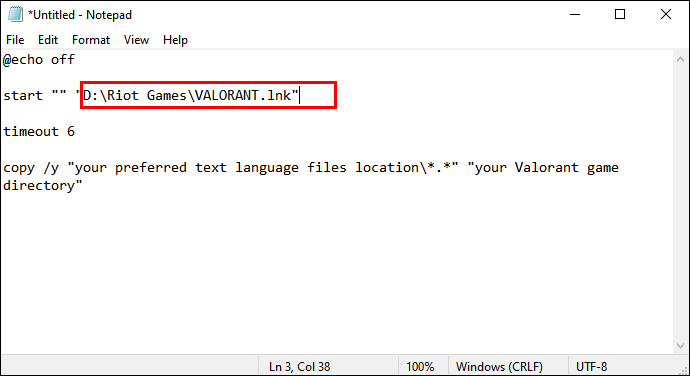
- Erstatt "din foretrukne plassering av tekstspråkfiler" med katalogbanen til filene du har kopiert og gitt nytt navn i trinn 3 og 9 i del 1 "Opprett språkpakken din."
Hvis du har kopiert dem til en ny mappe på skrivebordet, skal banen se omtrent ut som C:\Users\Dittnavn\Desktop\New Folder. Sørg for at linjen i tekstfilen slutter med \*.*, og la anførselstegnene igjen være urørt.
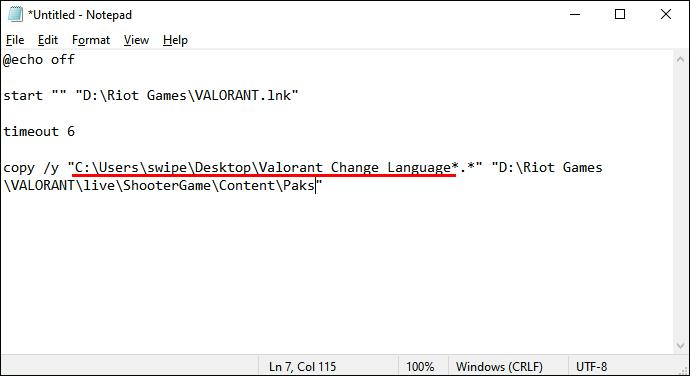
- Det er bare én tekstlinje igjen å erstatte, og det er "din Valorant-spillkatalog". Erstatt den med banen fra trinn 3. Banen skal se omtrent slik ut:
…\Riot Games\VALORANT\live\ShooterGame\Content\Paks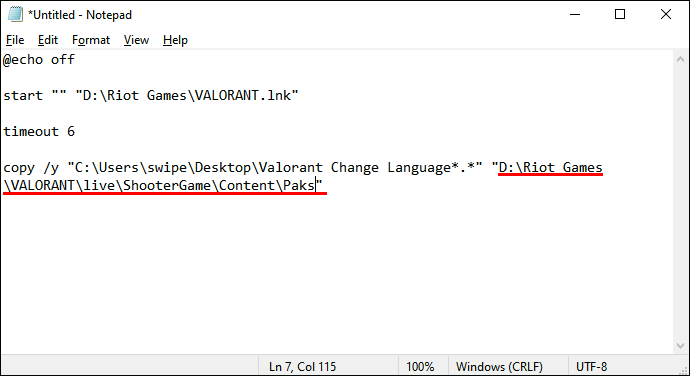
Det endelige Notepad-dokumentet ditt skal se slik ut (med dine egne stier inkludert i stedet):
@ekko avstart ** C:\ProgramData\Microsoft\Windows\Startmeny\Programs\Riot Games\VALORANT.lnk
timeout 6
copy/y “C:\Users\lyjif\Desktop\English Text\*.*” E:\GAMES\Riot Games\VALORANT\live\ShooterGame\Content\Paks
- Når du har redigert teksten riktig i Notisblokk, går du til Fil og klikker på Lagre som. Gi filen nytt navn og lagre den som en .BAT-utvidelse.
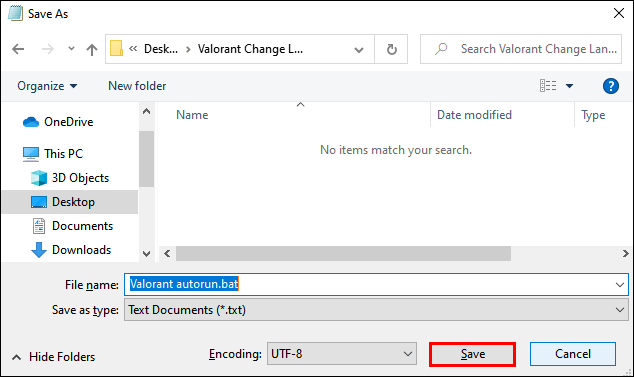
- Sørg for at Valorant-starteren er lukket og kjør spillet fra den nye .BAT-filen.
Denne metoden skal tillate deg å kjøre Valorant med ett språk for stemme og et annet tekstspråk. Det avgjørende er å alltid starte spillet fra .BAT-filen i stedet for fra startprogrammet.
Endre språket i klienten
Metoden for å endre språket i Valorant vi nevnte refererer til å gjøre endringen på klient. Her er en rask oppsummering av det:
- Start Valorant-starteren. Du bør se påloggingsboksene til venstre, og spillets kunstverk til høyre.
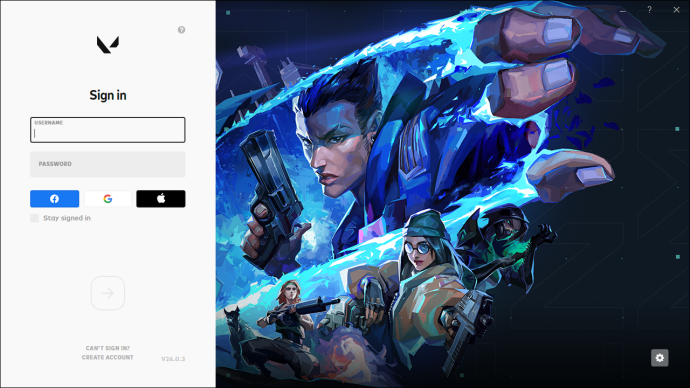
- Klikk på tannhjulikonet nederst i høyre hjørne.
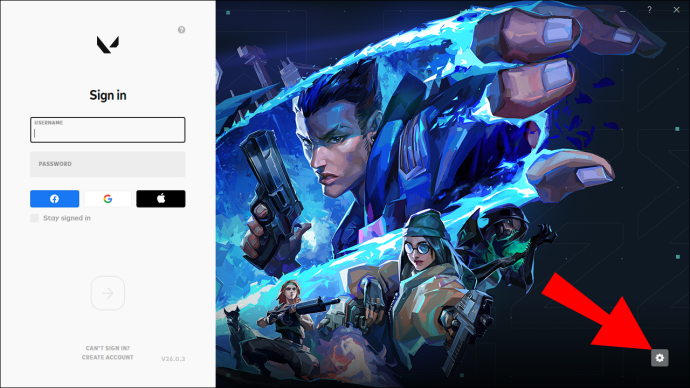
- Det vil være to menyer – Current Patchline og Game Language. Klikk på Spillspråk for å vise rullegardinmenyen.
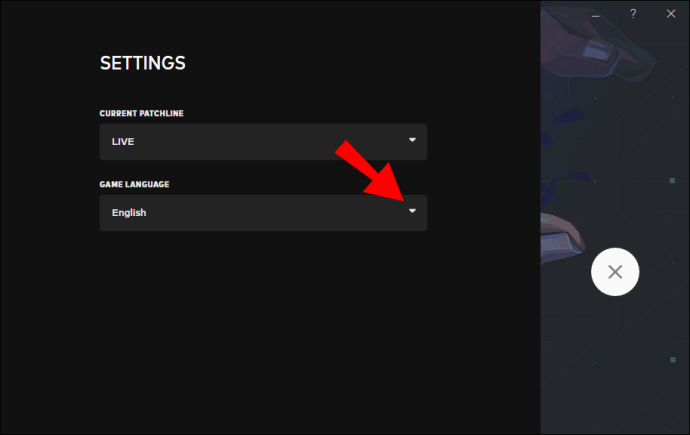
- Velg ønsket språk ved å klikke på det.
- Avslutt og start startprogrammet på nytt.
Endre språket i spillet
Hvis du vil endre språket når du allerede er i spillet, er prosessen relativt grei.
- Klikk på det stiliserte V-ikonet øverst til venstre. Du vil kjenne den igjen fordi det er den første til venstre og V-en er innrammet.
- Du vil se en rullegardinmeny med elementer som Innstillinger, Støtte og Om. Klikk på Innstillinger.
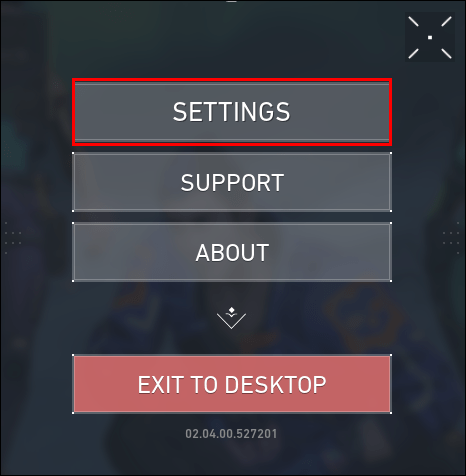
- Dette åpner Innstillinger-vinduet med fem faner øverst. Sørg for at du er plassert på Generelt-fanen.
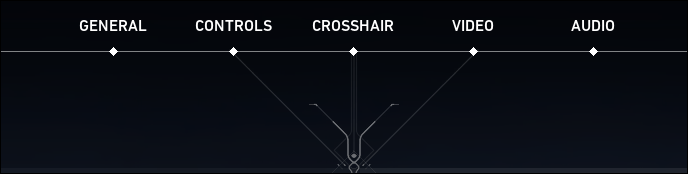
- Det første alternativet på venstre side er tekstspråk. Klikk på den for å åpne rullegardinmenyen og velg språket du ønsker.
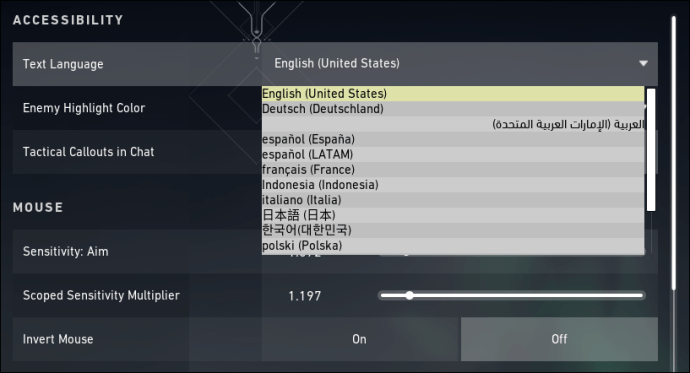
- Som med klientendringen, må du starte spillet på nytt før endringen trer i kraft.
Ytterligere vanlige spørsmål
1. Hvordan endrer jeg stemmene i Valorant?
En flott måte å endre karakterens stemme i Valorant er gjennom mods. Det er en modd kalt Voicemod laget for å gjøre nettopp det.
Moden er gratis, og den endrer karakterens stemme i sanntid, samtidig som den støtter lydplanker. Stemmemodulatoren kan aktiveres ved hjelp av en tastatursnarvei for sanntidskontroll.
Den beste delen av denne moden er at du kan bruke de medfølgende forhåndsinnstillingene eller lage en tilpasset stemme. For å installere moden, må du følge disse trinnene:
• Last ned og installer moden.
• Åpne appen og konfigurer den etter eget ønske.
• Sørg for å velge modens virtuelle lydenhet som inngangsenhet.
Når du har lagret innstillingene, vil du kunne endre agentenes stemmer i Valorant.
2. Hvordan endrer jeg Valorant-navnet mitt?
Du kan endre Valorant-navnet ditt en gang i måneden. Det er viktig å huske at du ikke kan gjøre dette oftere, og du bør være helt fornøyd med det nye navnet ditt før du endrer, siden du vil sitte fast med det de neste 30 dagene.
Navneendringen gjøres gjennom Riot ID, som er en kombinasjon av skjermnavnet ditt og den korte hashtaggen. Mens alle kan se navnet, er hashtaggen nyttig for å legge til nye venner i Valorant.
Slik endrer du navnet ditt med Riot ID:
• For å endre Valorant-navnet ditt, logg på Riot-kontoen din. Husk at du kanskje må svare på en bekreftelses-e-post før du fortsetter.
• Når du har logget på, vil du se vinduet med kontoalternativene dine. Du vil se en rekke innstillinger på venstre side av skjermen. Klikk på Riot ID.
• Den neste skjermen viser Valorant-skjermnavnet og hashtaggen. Klikk på blyantikonet ved siden av navnet ditt for å redigere Riot ID.
• Skriv inn ditt nye navn eller hashtag. Pass på at du ikke bruker ordet Riot eller andre upassende termer i det nye navnet ditt, siden slike endringer ikke vil bli tolerert.
• Hvis du også vil endre hashtaggen, kan du lage en hvilken som helst kombinasjon av tall og bokstaver, så lenge den er tre til fem tegn lang. Alternativt kan du bruke Randomize-alternativet for å få en generert hashtag.
3. Hvordan endrer jeg språket i Valorant?
Hvis du har fulgt de tidligere uttalte rådene fra denne artikkelen, bør du nå ha en klar ide om hvordan du endrer språket i Valorant.
Som en rask oppsummering kan du endre språket fra en passende meny, enten i klient eller i spillet. Videre kan du til og med sette opp spillet ditt slik at forskjellige språk snakkes og vises, selv om dette kan være risikabelt.
Lag Valorant-lyd akkurat slik du liker det
Med de tilgjengelige alternativene er det tydelig at det er en ganske enkel sak å endre språket i Valorant. Nå som du vet nøyaktig hvordan du gjør det, kan du effektivt kommunisere med teamet ditt, koordinere handlingene dine og selvfølgelig håne fiendene dine. Når du har konfigurert spillspråket i henhold til dine behov, er veien til kommunikasjon vidåpen.
Har du klart å endre språket i Valorant? Del dine erfaringer med oss i kommentarfeltet nedenfor.