Vitenskapelig notasjon er til stor hjelp når du har å gjøre med tall som enten er for store eller for små. Mens kjemikere eller ingeniører bruker vitenskapelig notasjon hele tiden, gjør de fleste av oss det ikke. Dessuten kan det bli noe irriterende, da det viser informasjon som er irrelevant for deg.

Ikke bekymre deg. Du kan slå den av raskere enn du kanskje tror. I denne artikkelen viser vi deg hvordan du gjør det i Google Sheets.
Slå av vitenskapelig notasjon på skrivebordet
Hvis du noen gang har måttet forholde deg til vitenskapelig notasjon i Excel, vil du kjenne igjen noen av trinnene nedenfor. Prosessen er rask og grei. Men i stedet for bare å slå av dette alternativet, kommer du til å bytte til et annet alternativ. Her er hva du må gjøre:
- Åpne regnearket.

- Velg celleområdet.

- Klikk på Format.

- Klikk på Nummer (eller "123"-tegnet).

- Du vil se at alternativet "Vitenskapelig" ble valgt.

- Fjern markeringen og velg et annet alternativ.

Der har du det! Å slå av vitenskapelig notasjon har aldri vært enklere. En gang når du slår den av, skal den forbli av. Men hvis den slår seg på igjen, vet du nå hvordan du skal håndtere den.
Tips: De fleste velger alternativet "Nummer" siden det er ganske universelt. Med mindre du skriver en finansiell rapport eller ønsker å formatere datoen, bør dette alternativet gjøre jobben for deg.

Slå av vitenskapelig notasjon på telefonen
Du kan også gjøre dette på telefonen. Det kan imidlertid hende du må laste ned Google Sheets-appen først, hvis du ikke har den. Hvis du har en iPhone, kan du laste den ned her. Hvis du bruker en Android-enhet, finner du den her. Følg deretter disse trinnene:
- Åpne regnearket.

- Velg celleområdet.

- Trykk på Format (eller "A" med horisontale streker på den øvre delen av skjermen).

- Trykk på Celle.

- Trykk på Tallformat.

- Du vil se at alternativet "Vitenskapelig" ble valgt.

- Fjern markeringen og velg et annet alternativ fra listen.

Hvis du ikke er sikker på hva du skal velge, kan du bare velge "Nummer", da dette er alternativet de fleste av oss er vant til.
Kan jeg slå på vitenskapelig notasjon igjen?
Selvfølgelig! Du kan gjøre det når du vil. Men husk at det kanskje ikke automatisk gjelder for alle celler. Hvis du allerede har fylt noen celler med data mens dette alternativet var av, må du kanskje velge disse cellene og deretter slå det på. Dette er hvordan:
- Klikk på Format.
- Klikk på Nummer.
- Velg alternativet "Vitenskapelig".
Det er ingen grense for hvor mange ganger du kan endre formatet, noe som er fantastisk.
Formatering av tall
Hvis du fulgte guiden vår, har du sannsynligvis sett flere alternativer under nummertegnet. Vi vil forklare noen av de viktigste:
- Formateringsdato – Du kan velge datoformatet du er vant til eller det internasjonale datoformatet (år først). Hvis du vil at Google Sheet skal skrive månedens navn i stedet for nummeret, klikker du på Flere formater og velger dette alternativet.
- Formateringstid – Det er også forskjellige alternativer for tid. De fleste av dem inkluderer time og minutter, men hvis du vil legge til et mer spesifikt tidspunkt, finner du dette alternativet under Flere formater.
- Valuta – For å endre valuta, klikk på Flere formater og deretter på Flere valutaer. Du bør kunne finne alle verdens valutaer der. Du kan også tilpasse hvor mange desimaler du ønsker skal vises.
Til slutt, hvis ingen av disse var nyttige, kan du alltid legge til din egendefinerte formatering:
- Klikk på Nummer.
- Klikk på Flere formater
- Klikk på Egendefinert nummerformat.
Du kan angi hvilket som helst format du vil. Hvis du vil gjøre en forskjell mellom to grupper av tall, kanskje partall og oddetall, kan du angi en farge for hver av dem. For å gjøre det, må du skrive fargen du ønsker i parentes – for eksempel (Rød).
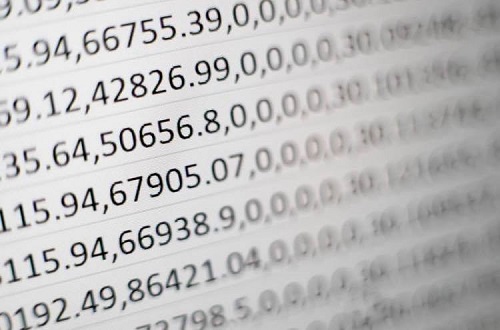
Nyttig, men ikke alltid
Vi håper at du nå har en bedre forståelse av hvordan du formaterer tallfunksjoner i Google Sheets. Som du kunne se, er Scientific Notation en ganske kul funksjon, men ikke for alle. Du vet nå hvordan du slår den av hvis det irriterer deg. Dessuten kan du tilpasse hvordan tallene ser ut.
Kan du noen andre tips eller triks når det kommer til tall i Google Sheets? Gi oss beskjed i kommentarfeltet nedenfor.






















