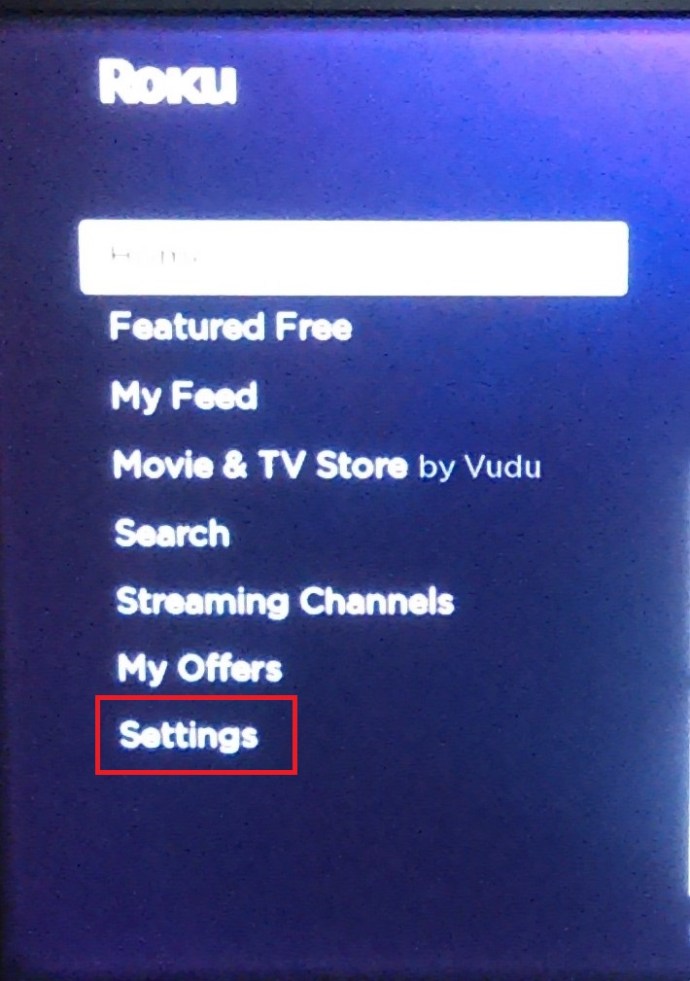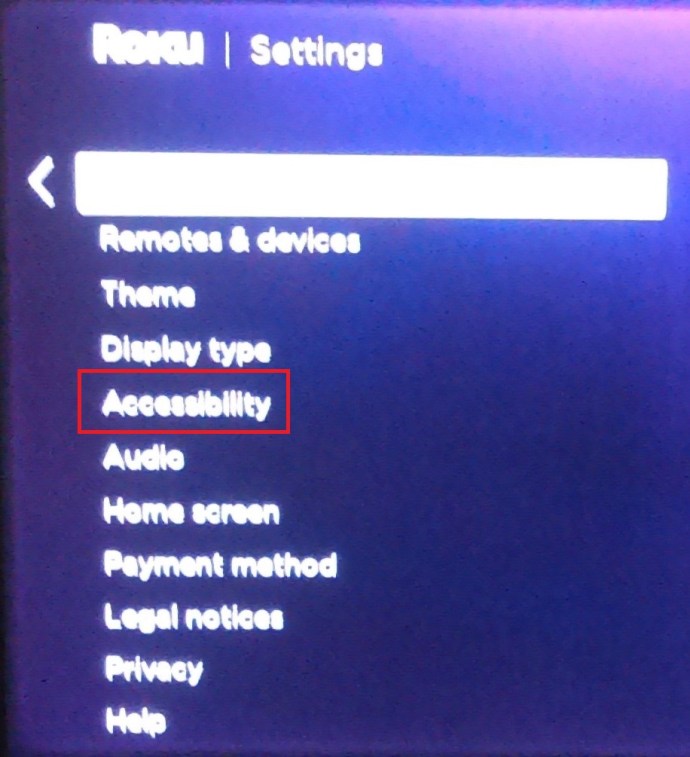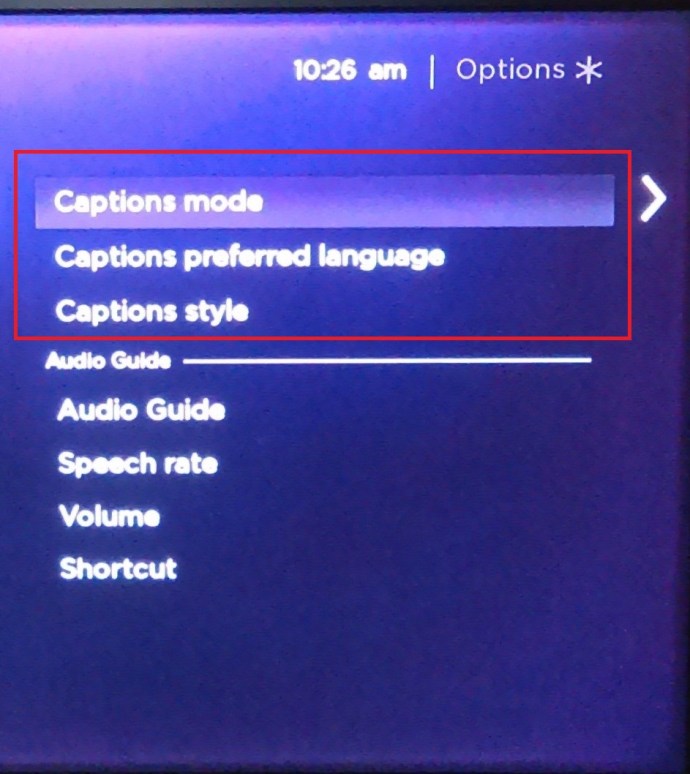Fra begynnelsen tok Disney Plus strømmeindustrien med storm. Dette trekket var ikke overraskende, gitt mengden og omfanget av det inkluderte innholdet, og at det hele kom til en overkommelig pris.
![Hvordan administrere undertekster på Disney Plus [Alle større enheter]](http://cdn.thegeekparent.com/wp-content/uploads/entertainment/2543/yhkfgbrlhh.jpg)
Når det gjelder tilpasninger, er det lite du ikke kan gjøre med Disney Plus. Denne artikkelen utforsker alle nyansene til undertekster og gir tips for å få dem til å passe dine visningspreferanser.
Slik slår du på og av Disney Plus-undertekster
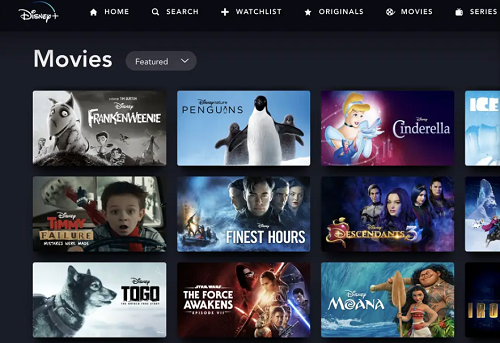
Å aktivere og deaktivere undertekster på Disney Plus er en lek. De følgende delene gir en hurtigveiledning for ulike enheter, inkludert smarttelefoner og smart-TVer.
Administrere Disney-undertekster på en Firestick-enhet
- Velg en film eller et program du vil se og spill det. Med avspillingen på, klikk på Opp-knappen på fjernkontrollen for å få frem menyikonet, og velg det.
- Alternativet Undertekster vises i menyen, naviger til det, og trykk på valgknappen for å velge mellom På og Av. Når du er ferdig, må du trykke på tilbake-knappen for å avslutte til avspilling.
![Administrer undertekster for Disney Plus [Alle større enheter]](http://cdn.thegeekparent.com/wp-content/uploads/entertainment/2543/yhkfgbrlhh-2.jpg)
Administrere Disney-undertekster på en Roku-enhet
- Igjen starter du med å velge innholdet du ønsker å se. Fortsett deretter til innholdsbeskrivelsessiden og velg Alternativer eller Lyd og undertekster. Selvfølgelig navigerer du med Roku-fjernkontrollen eller klikker på det tilsvarende ikonet via skrivebordsklienten eller appen.
- I menyen velger du Undertekster eller Teksting på eller av og trykker på tilbakeknappen for å gå tilbake.
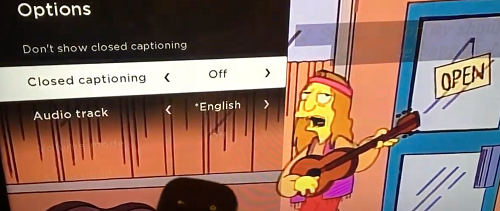
Alternativt kan du administrere undertekstene dine for alle apper fra Roku Innstillinger-menyen, her er hvordan.
- På Roku-hjemmesiden, bla ned og velg Innstillinger.
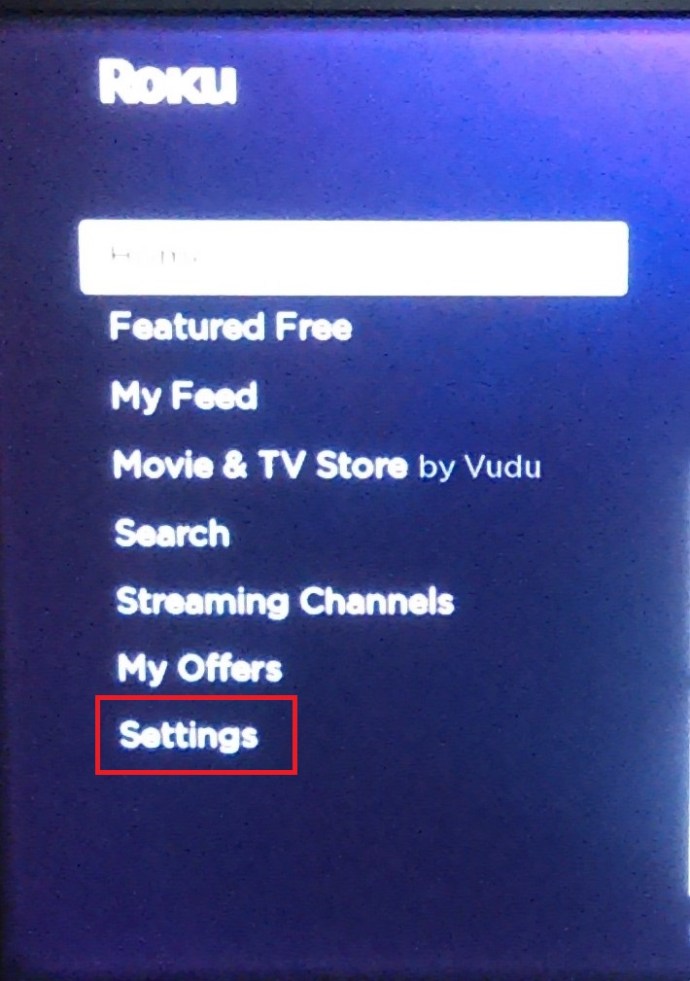
- Deretter ruller du nedover Innstillinger menyen og klikk på tilgjengelighet.
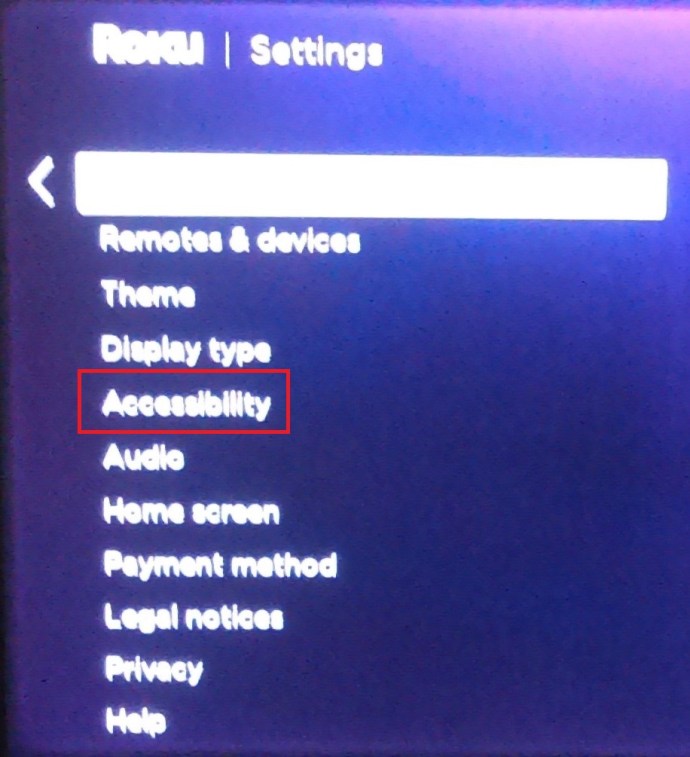
- Herfra kan du velge Tekstingsmodus, Foretrukket språk for teksting, og Bildetekststil.
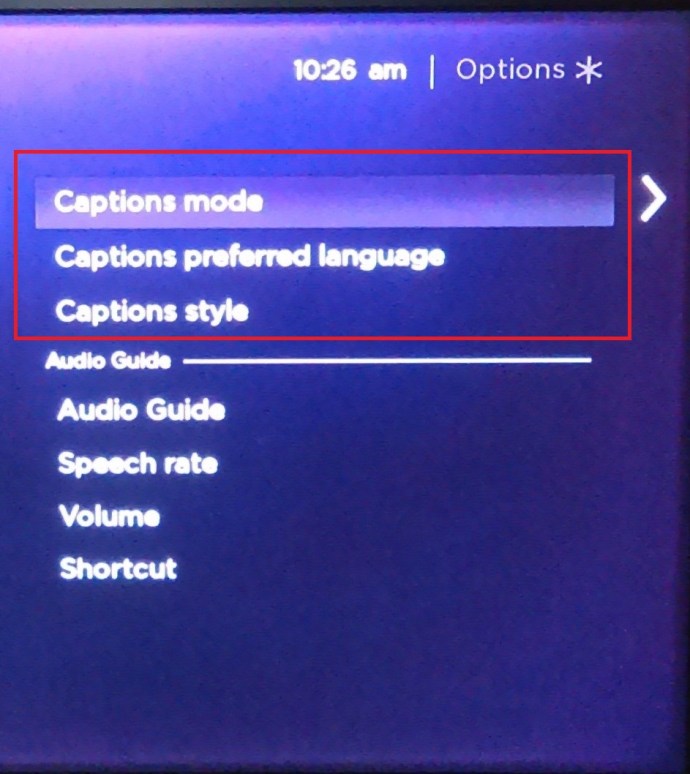
- For å administrere undertekster klikker du for eksempel på Tekstingsmodus og velg fra Av, På alltid, og På reprise.

- De to andre alternativene lar deg velge ditt foretrukne undertekstspråk og utseende.
Det er flere alternativer å velge mellom, det kan hjelpe å ta noen minutter å sette seg inn i menyen.
Disney-undertekster på nyere Rokus – nøkkeltips
- Trykk på opp- eller ned-knappen på fjernkontrollen for å få tilgang til mer-menyen og velg Lyd og undertekster der. Andre handlinger er de samme, og dette er den raskere veien å gå.
Du bør også vite at nyere Rokus lar deg deaktivere undertekster under avspilling.
Disney-undertekster på en Android eller iPhone
- Spill av en film eller et program og trykk på enhetens skjerm. Dette trinnet gjelder for alle Android- og iOS-enheter – iPad inkludert.
- Etterpå skal Android-brukere se et menyikon i venstre del av skjermen. For iOS-brukere er det et variasjonsikon øverst til høyre på skjermen.
- Uansett trykker du på ikonet og velger Alternativer for undertekst og lyd, og trykk deretter på menyen under Undertekster for å slå dem av og på.
- Slå den X i øvre høyre del av skjermen for å gå tilbake til avspilling.
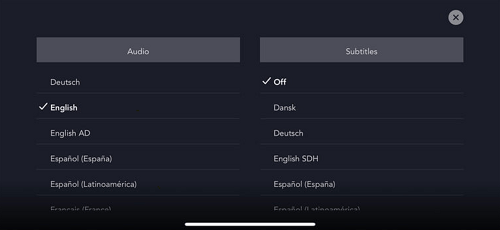
Disney undertekster på en PC
Denne metoden forutsetter at du får tilgang til Disney Plus via en nettleser. I så fall har strømmetjenesten det samme grensesnittet, uavhengig av operativsystemet og datamaskinen du bruker.

For å aktivere eller deaktivere undertekstene, må du klikke på menyikonet, som ligger øverst til høyre i hovedvinduet. Denne prosessen bringer deg til Lyd og undertekster menyen, hvor du også kan velge ønsket språk.
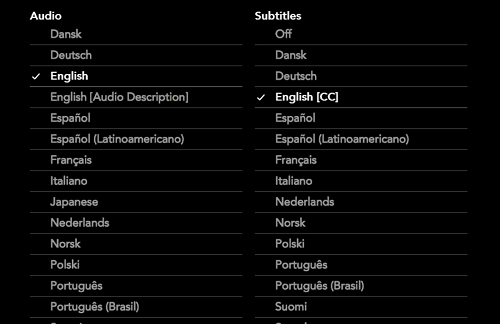
Hvis du vil slå av undertekstene, sørg for å klikke på det tilsvarende alternativet under Undertekster.
Disney-undertekster på en smart-TV (Samsung, LG, Panasonic, Sony, Vizio)
Å kunne installere og bruke Disney Plus direkte på smart-TV-en din er flott, men hvordan administrerer du undertekstene? Nedenfor får du tips til noen av de mest populære Smart TV-merkene.
Samsung
Start Disney Plus-appen, velg innholdet du vil se, og trykk på avspillingsknappen. Nå trykker du på pil opp to ganger for å åpne språkboksen, som ligger øverst til høyre på skjermen, og naviger via fjernkontrollen.
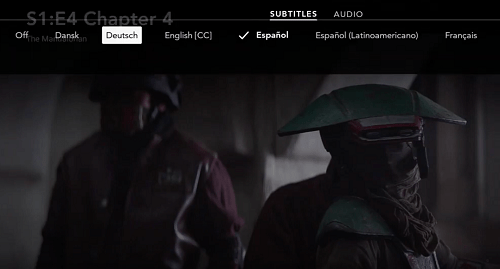
Deretter trykker du på valgknappen og går til Lyd og undertekster Meny. Under Undertekster, velg Av eller velg undertekstspråket du vil bruke.
LG
Få LG-fjernkontrollen og trykk på Hjem-knappen. Innstillingshjulet skal vises øverst til høyre på skjermen. Velg den og fortsett til tilgjengelighet, velg deretter Undertekst.
Sørg for at Undertekster delen er uthevet og velg deretter å deaktivere eller aktivere undertekster. Denne handlingen slår på undertekster for TV-en. Deretter må du starte appen for alt innhold du vil se og gjenta trinnene.
Panasonic
Slå av og på undertekstene gjøres via Panasonic-fjernkontrollen. Det er en dedikert knapp, og den er merket STTL/AD eller STTL. Knappens plassering kan variere, men den er vanligvis midt på fjernkontrollen, like over Vol og CH rockere.
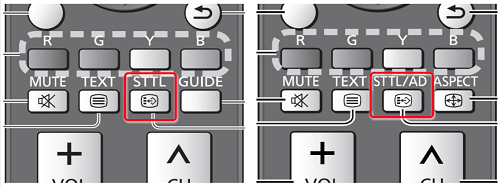
Ved å trykke på knappen kan du umiddelbart slå undertekstene på og av. Men med noen nyere modeller aktiverer den undertekstmenyen med flere alternativer. Hvis du bare vil deaktivere eller aktivere dem, naviger til den tilsvarende delen og gjør et valg.
Til slutt, sørg for at undertekstene i Disney Plus også er aktivert.
Sony
Ta tak i fjernkontrollen og trykk på hjem-knappen, og velg deretter Innstillinger. Undertekstalternativet er nederst på skjermen. Av en eller annen grunn foretrekker Sony å bruke et koffertikon i stedet for standard tannhjul.
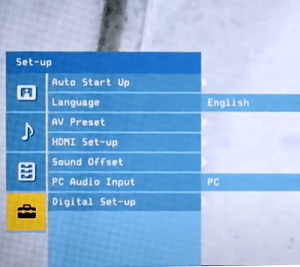
Når du er inne, velg Digitalt oppsett og trykk på sentralknappen for å bekrefte. Naviger til Oppsett av undertekster og trykk på midtknappen igjen. Du kan nå angi undertekstpreferansen for Smart TV og fortsette å gjøre det samme med Disney Plus.
Hvis du vil gå tilbake til den siste innholdskilden, trykker du to ganger på Hjem-knappen.
Vizio
For å aktivere undertekstene, trykk på Meny knappen på Vizio-fjernkontrollen, vanligvis plassert over navigasjonsvipperne i enhetens øvre del.
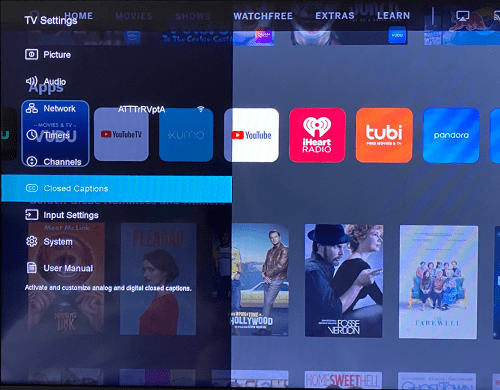
Bruk pilene for å nå Undertekster alternativet og trykk på OK knappen for å bekrefte. Inne i menyen kan du bruke venstre- og høyrepilene for å slå undertekster av og på.
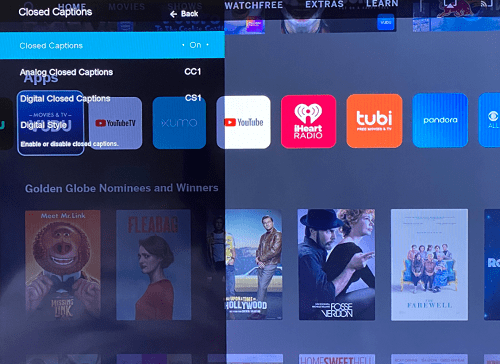
De Undertekster menyen inneholder også Analog og Digitale tekster og Digital stil. For dine intensjoner og formål er det best å beholde disse som standard.
Det er også en CC knappen på fjernkontrollen, og den skal aktivere eller deaktivere undertekster med ett enkelt trykk. Ikke desto mindre, ikke glem å aktivere undertekstene i selve Disney Plus-appen.
Ytterligere vanlige spørsmål
Nå er det åpenbart hvor enkelt det er å aktivere eller deaktivere Disney Plus-undertekstene på en hvilken som helst enhet. Dessuten fungerer dette alternativet vanligvis uten feil. Det er imidlertid noen spesifikke tilpasninger og feilsøkingsalternativer du bør vite.

Kan jeg endre undertekstspråket?
Det raske svaret er ja, du kan og du vet allerede hvordan du gjør det. Når du kommer inn i Lyd og undertekster menyen, bruk piltastene på fjernkontrollen for å navigere til høyre. Velg deretter det foretrukne språket fra listen og kontroller at det er merket av.
Det meste av Disney Plus-innholdet støtter mer enn tjue forskjellige undertekstspråk. Noen eksotiske fonter og bokstaver er imidlertid kanskje ikke tilgjengelige.
Uansett bør du se forhåndsvisningen av undertekstspråket så snart du velger.
Undertekster kommer stadig tilbake. Hva kan jeg gjøre?
Når de er deaktivert under avspillingen, skal undertekstene forbli av. Men dette er ikke alltid tilfellet, spesielt med visse strømmeinnretninger og smarte TV-er.
For å finne den skyldige, bør du dobbeltsjekke innstillingene i appen. Det vil si, sørg for at Disney Plus-tekstingen er av. Fortsett deretter med å inspisere alternativet på din Roku, Firestick eller en annen strømmingsenhet du måtte ha.
Etterpå kan du gjenoppta avspillingen for å finne ut om undertekstene er borte. Noen ganger hjelper ikke dette, og du må justere TV-innstillingene.
Merk deg, å slå av undertekster på strømmeenheter og TV-er gjelder over hele linjen, ikke bare bestemt innhold. Og Disney Plus-appen skal kunne overstyre disse for å forhindre irriterende problemer.
Kan tekststørrelsen justeres?
Ja, tekststørrelsen kan justeres. Innen Undertekster/ Undertekster menyen, vil du kunne finne forskjellige tekststørrelser uttrykt i prosenter. Alt du trenger å gjøre er å velge ønsket prosentandel, og undertekstene skaleres automatisk til det. Men det er en hake.
Avhengig av enheten du bruker, kan teksten virke for stor eller for liten. Dette er en vanlig forekomst med visse Android-smarttelefoner, for eksempel.
På den annen side, hvis strømmeenheten din lar deg endre den generelle tekststørrelsen, trenger du ikke tukle med Disney Plus-innstillingene.
For eksempel, hvis du bruker en iPhone eller Android-enhet, gå over til tilgjengelighetsinnstillingene på enheten din. Herfra kan du i de fleste tilfeller tilpasse undertekstens skrifttype, størrelse og til og med farge. Det samme kan gjøres på en Xbox og PS4/5 under "Closed Captioning"-innstillingene.
Kan skriftstørrelsen endres?
Jada, du kan enkelt endre skriftstørrelsen fra Disney Plus Lyd og undertekster innstillinger. Ikke bare det, men menyen lar deg endre skriftfarge, opasitet og kantstil.
For å få tilgang til dette alternativet, naviger til Lyd og undertekster og velg Innstillinger. Velg skriftstørrelsen du liker under den tilsvarende fanen og sjekk forhåndsvisningen i vinduet øverst i menyen.
For noen enheter, som Xbox One, må du sannsynligvis bruke en mye større skrift enn originalen.
Undertekstene mine synkroniseres ikke riktig. Hva kan jeg gjøre?
Med en gang er dette ikke et vanlig problem med Disney Plus. Alt innholdet har undertekster med en bildefrekvens som tilsvarer videoens bildefrekvens. Derfor håndterer en rask omstart av avspillingen eller selve appen vanligvis problemet.
Noen strømmeenheter kan også tillate deg å endre bildefrekvensen manuelt, og dette kan midlertidig løse problemet. Men etter hvert som videoen skrider frem, kan undertekstene falle ut av synkronisering igjen. Dette går dobbelt hvis du prøver å bruke tredjeparts undertekster.
Når du strømmer innhold via mobile enheter, bør du sørge for at operativsystemet og appen er oppdatert. Ellers kan undertekstene følge etter lyden og omvendt.
Binge Streaming – Undertekster på
Når det kommer til håndtering av undertekster, har Disney Plus ikke latt noen stener stå. Tilgangen er enkel, uavhengig av enheten du bruker. I tillegg er tilpasningsmenyen vanskelig å konkurrere med. Den eneste begrensningen er tekststørrelsen på utvalgte enheter.
Hvilket Disney Plus-innhold liker du best? Hadde du problemer med å laste inn undertekstene? Del dine tanker i kommentarfeltet nedenfor.