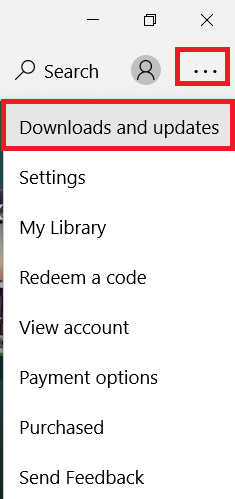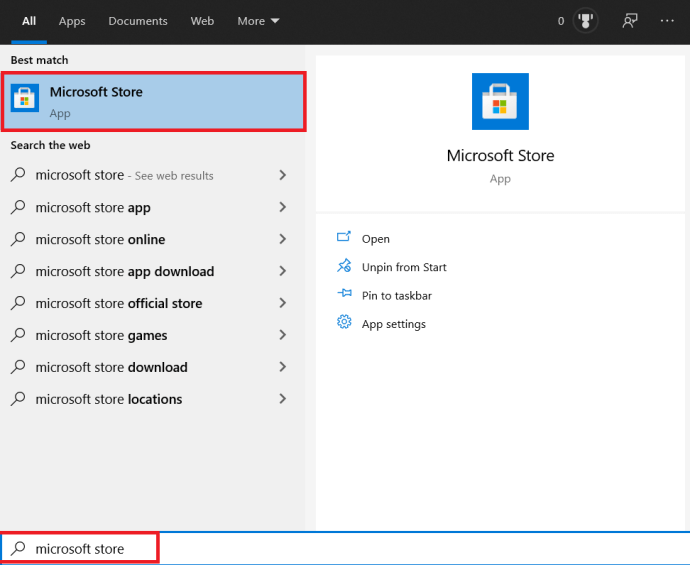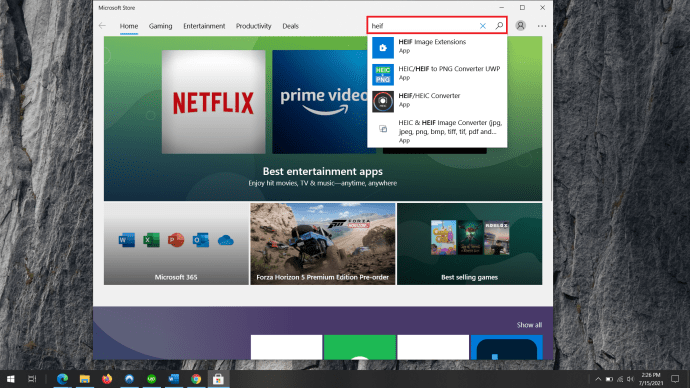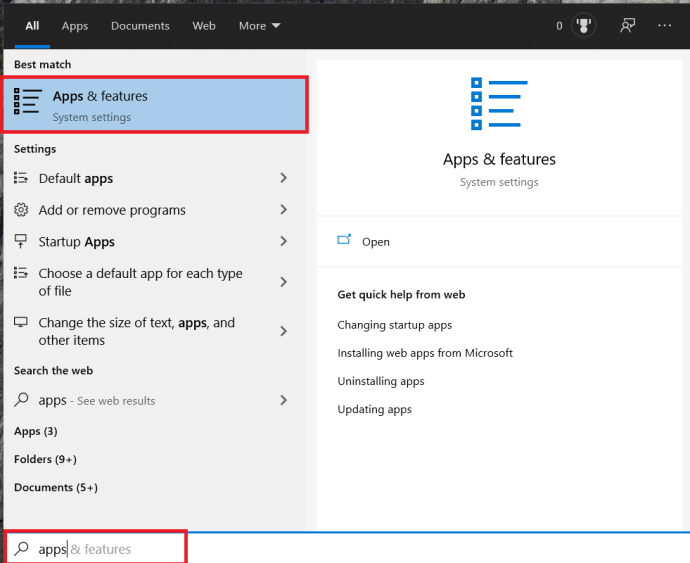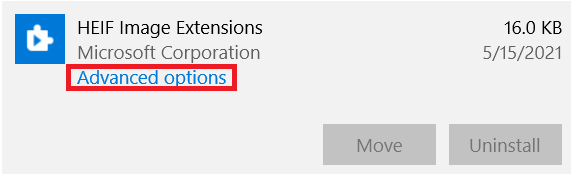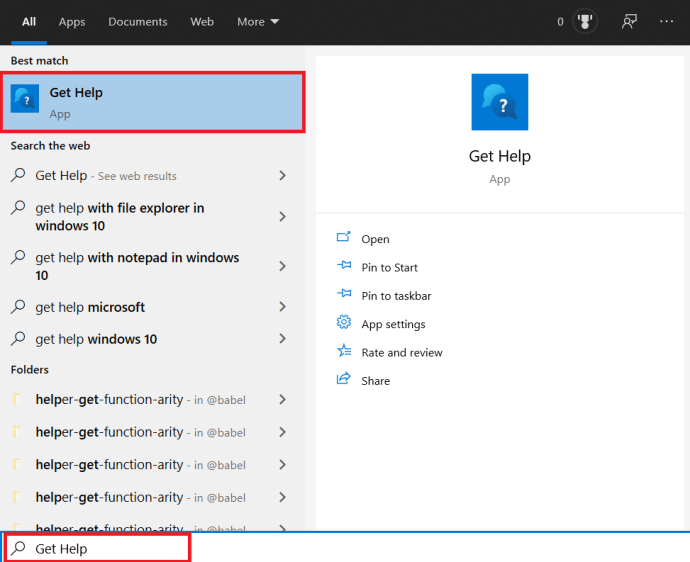Si at du har tatt noen fantastiske bilder på bursdagsfesten med din splitter nye iPhone eller iPad, og at du vil overføre dem til Windows 10-PCen. Du kobler enheten til datamaskinen, overfører filene, men Windows vil ikke åpne dem.
Det er fordi iOS-enheter tar bilder i HEIC (og noen ganger i HEIF) format. Her er hva du må gjøre for å få dem til å fungere på PC-en din.
Hva er .HEIC-filer
Først, la oss dykke litt dypere inn i naturen til dette filformatet. HEIC er egentlig en bilde-/videobeholder. Det øker filenes bildekvalitet samtidig som den forbedrer komprimeringen. Det fungerer med PNV-, JPEG- og GIF-bildeformater. For videoer har High-Efficiency Video Codec (HEVC) lignende effekter.
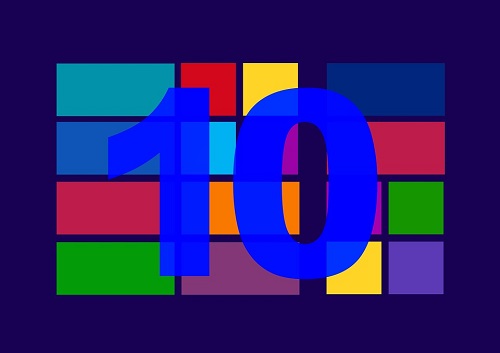
Hvorfor kan jeg ikke bruke HEIC-filformatet på Windows 10
Siden oktober 2018-oppdateringen støtter Windows 10 HEIC. Så du lurer på, hvorfor kan ikke operativsystemet ditt åpne dem? Tross alt er Windows 10 Microsofts nyeste operativsystem, og du har aktivert automatiske oppdateringer.
Vel, denne oppdateringen skal være automatisk. De fleste brukere har mottatt den for sine HEIC (bilde) kodeker. Når det gjelder videoer, må alle laste ned HEVC-utvidelsen.
Når det er sagt, noen ganger blir Windows-oppdateringer forvirret og forsinket. Andre ganger blir de kansellert. Det du må gjøre er å ta saken i egne hender.
Det første du bør se etter er oppdateringer i Microsoft Store. I oktober 2020 lanserte Microsoft en oppdatering for å fikse sikkerhetsproblemer i Windows Codecs Library.
- Åpne Microsoft Store, trykk på menyen i øvre høyre hjørne og klikk på Nedlastinger og oppdateringer.
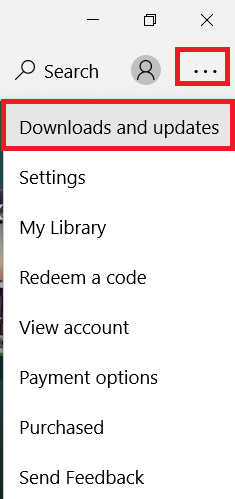
- Bla gjennom listen og oppdater HEIF-filutvidelsen din hvis en er tilgjengelig.
- Prøv deretter å konvertere filen igjen. Hvis dette ikke fungerer, fortsett å lese.
Aktiverer HEIC-støtte
Som nevnt skal Windows kunne åpne HEIC- og HEIF-filer. Men hvis den ikke kan, bør Photos-appen tilby en lenke til Microsoft Store, hvor du kan laste ned nødvendige utvidelser.
Hvis Photos-appen ikke gjør dette, må du laste ned HEIC-utvidelsene manuelt.
- Klikk på startknappen og skriv inn "Microsoft Store" og treffer Tast inn.
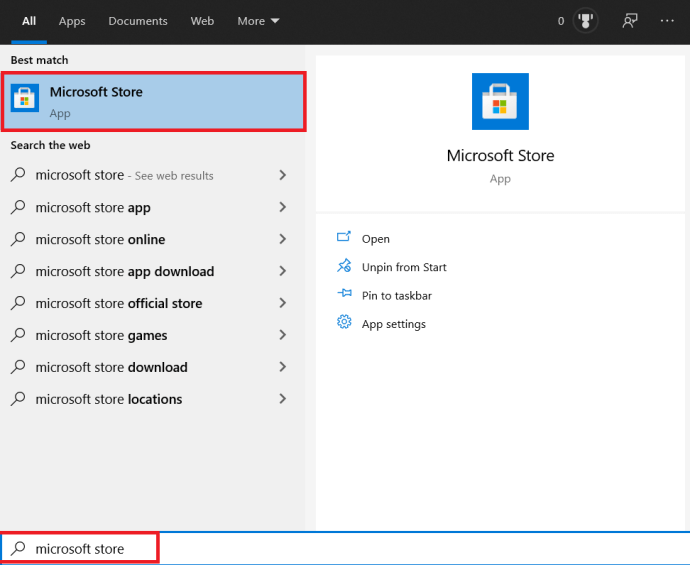
- Deretter navigerer du til Søk -knappen, som ligger i øvre høyre hjørne av vinduet, og skriv inn "HEIF.”
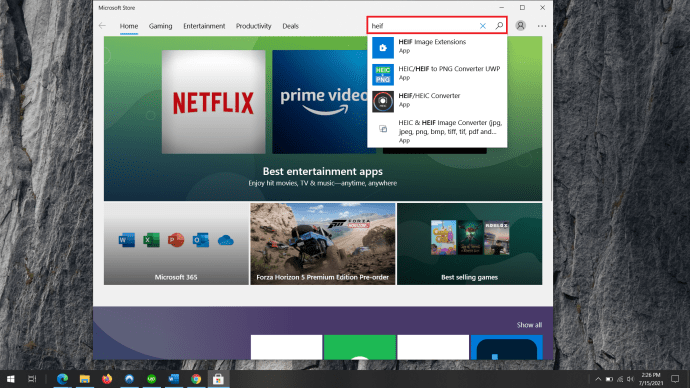
- Klikk på HEIF bildeutvidelser resultat og velg Få. Utvidelsene lastes ned og installeres automatisk.
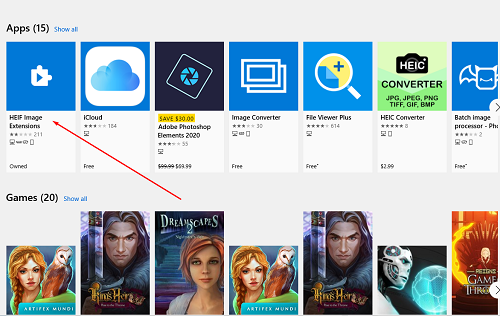
Aktiverer HEVC-støtte
Som nevnt vil ikke HEVC-utvidelsene automatisk installeres på Windows-datamaskinen din. Det er fordi HEVC-utvidelsene, i motsetning til HEIC/HEIF-utvidelsene, ikke er gratis. Microsoft tar for øyeblikket $0,99 for dem.
For å laste ned HEVC Video Extensions, må du logge på Microsoft-kontoen din.
- Gå til Microsoft Store-appen og skriv inn "HEVC" i søkefeltet.
- Deretter velger du den første resultatoppføringen.
- Klikk på Kjøpe alternativ. En Microsoft-påloggingsskjerm vil dukke opp. Skriv inn den nødvendige legitimasjonen og logg på.
- Nå må du legge til en betalingsmetode. Klikk Kom i gang! Legg til en betalingsmåte eller bare slå Neste. Du har tre valg her. Ved å bruke kreditt-/debetkortet ditt, bruke en PayPal-konto eller via en mobiltelefon. Den første metoden vil få deg til å angi kredittkortinformasjonen din. Den andre metoden vil be om din PayPal-påloggingsinformasjon.
- Mobiltelefonalternativet fungerer med Sprint og Verizon, så hvis du ikke er med noen av disse to, vil du ikke kunne bruke det tredje alternativet. Hvis du har funnet leverandøren din, skriv inn telefonnummeret ditt, klikk Neste, og følg instruksjonene.
Etter det vil du kunne laste ned HEVC-utvidelsene.
Hva om jeg har kodekene installert?
Veiledningen ovenfra skal hjelpe deg å bruke HEIC- og HEVC-funksjonene. Imidlertid kan ting noen ganger feil på Windows. Hvis dette er tilfelle, må du tilbakestille utvidelsene. Hvis dette ikke fungerer, må du installere dem på nytt.
Tilbakestiller dem
- For å tilbakestille utvidelsene, gå til Start, skriv "Apper” og klikk deretter på Apper og funksjoner.
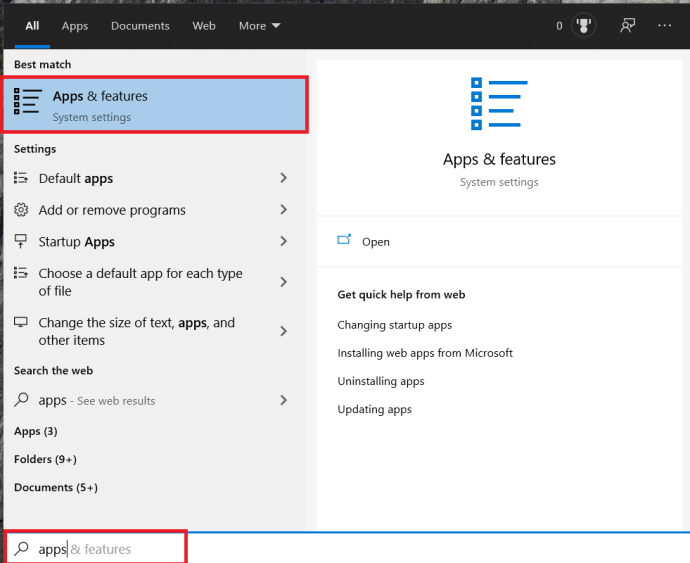
- Deretter ruller du ned til du har funnet HEIF bildeutvidelser eller HEVC-videoutvidelser. Det er en sjanse for at datamaskinen din har HEVC-utvidelsene installert selv om du ikke har kjøpt dem. Denne oppføringen vil vises som HEVC-videoutvidelser fra enhetsprodusenten.

- Velg en av de to appene/funksjonene. og deretter gå til Avanserte instillinger.
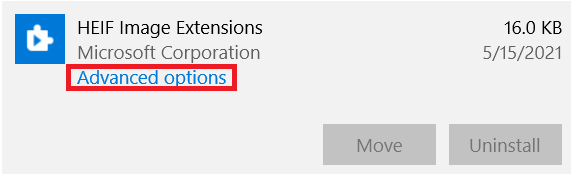
- Plukke ut Nullstille, og klikk deretter Nullstille igjen for å bekrefte. Etter det skal HEIC/HEVC-utvidelsene dine fungere.

Avinstallerer HEIF/HEVC-utvidelsene
- For å gjøre dette, naviger til Apper vindu igjen, finn HEIC/HEVC-utvidelsesoppføringen og klikk på den.

- Velg deretter Avinstaller og bekrefte. Det vil avinstallere appen fra datamaskinen din.

Nå må du installere den på nytt. Utfør trinnene ovenfor knyttet til nedlasting og installasjon av utvidelsene.
Hva om ingenting fungerte?
En av disse løsningene burde ha løst HEIC/HEVC-problemet ditt. Problemet kan imidlertid løpe litt dypere. Det finnes måter å korrigere dette manuelt. Likevel involverer de tilgang til spesifikke register-/BIOS-innstillinger som er ganske følsomme.
Den beste måten å gå hit ville være å kontakte Microsofts tekniske støtte.
- For å gjøre dette, gå til //support.microsoft.com/, skriv inn "HEIC,” “HEIF," eller "HEVC,” og ta en titt rundt de tilgjengelige trådene. Du bør kunne finne en løsning her.
- Alternativt kan du åpne Få hjelp-appen ved å gå til Start og skrive inn "Få hjelp.Dette vil åpne opp en chat med en virtuell assistent, hvis ingen av løsningene som boten gir hjelper, får du en sjanse til å snakke med en levende person.
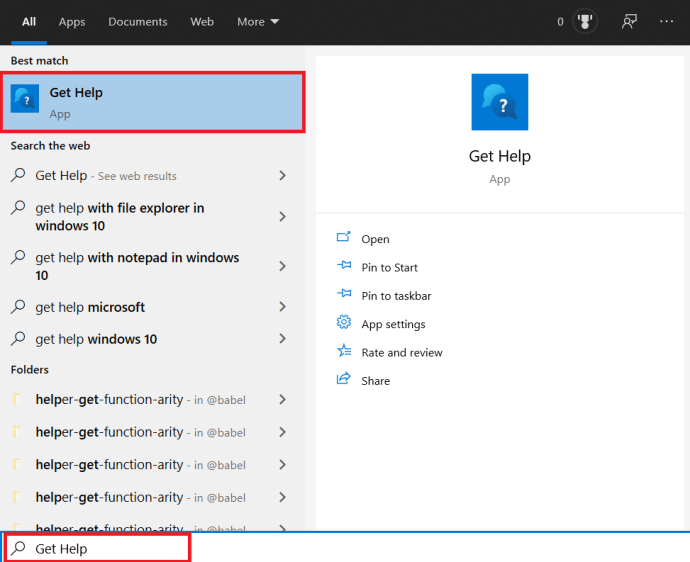
HEIC/HEVC-utvidelser
Mange brukere har rapportert problemer med HEIC filer. Forhåpentligvis vil Microsoft håndtere dette snart. I mellomtiden, følg denne veiledningen for å løse dette foto-/videoutvidelsesproblemet.
Har noen løsning gitt her fungert? Hvilken? Fant du Get Help-appen nyttig? Sjekk ut diskusjonen nedenfor for potensielle løsninger eller legg til råd eller spørsmål.