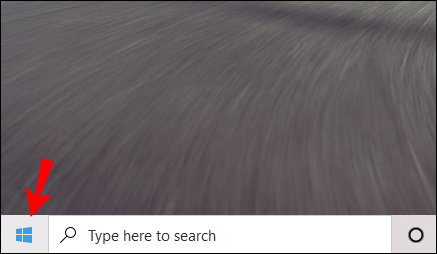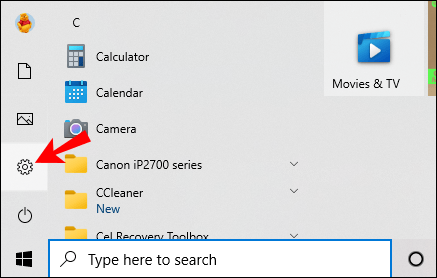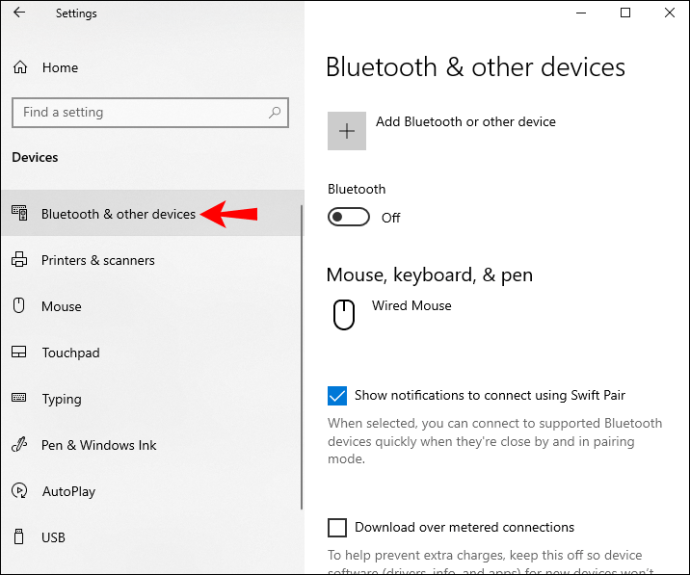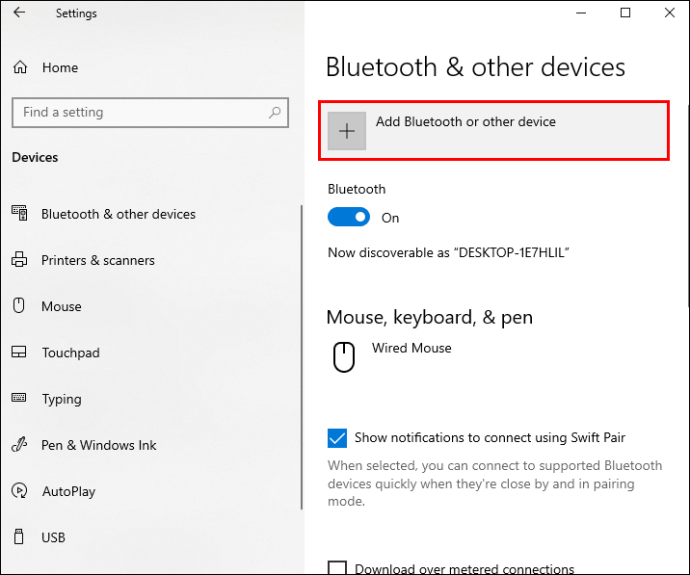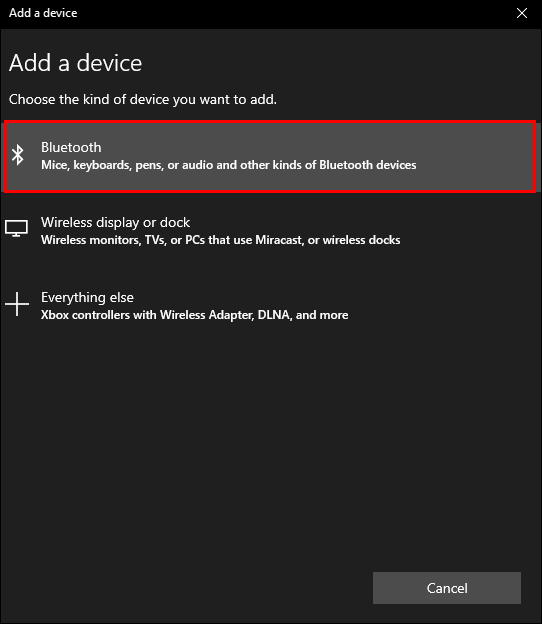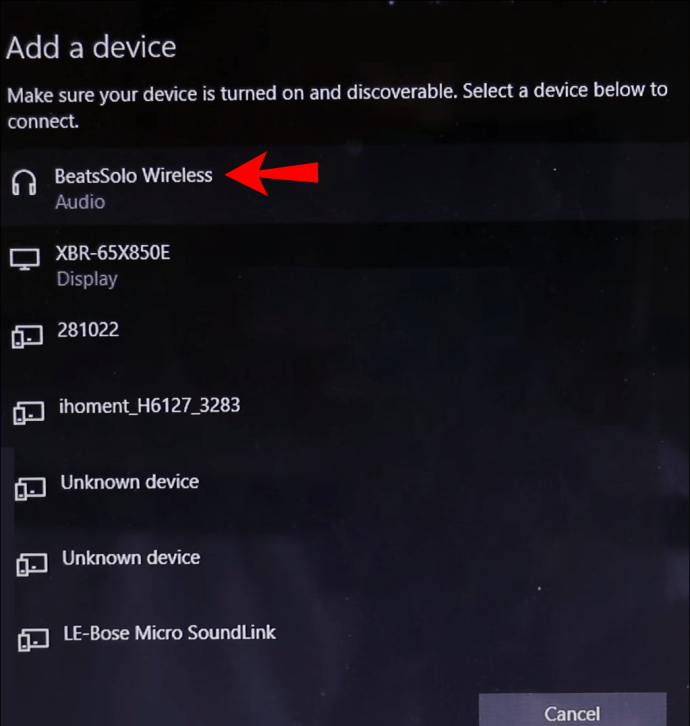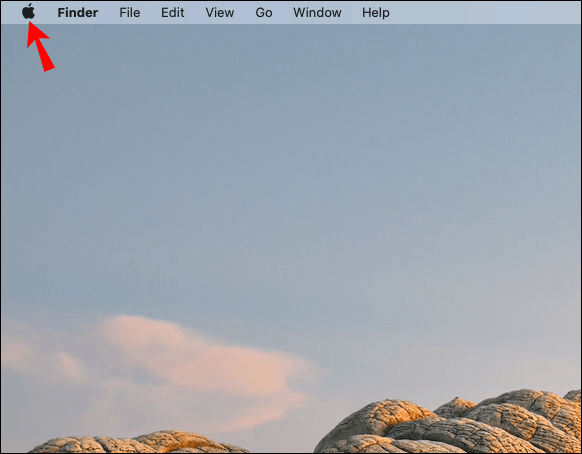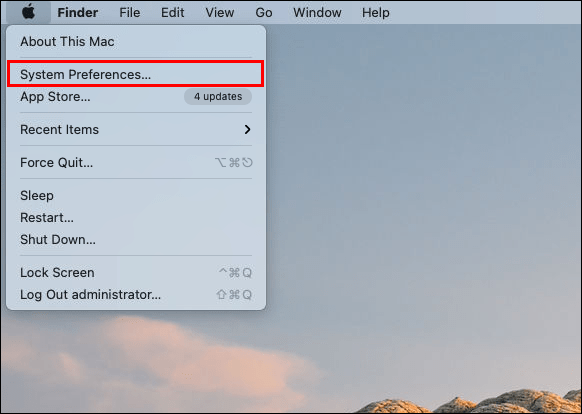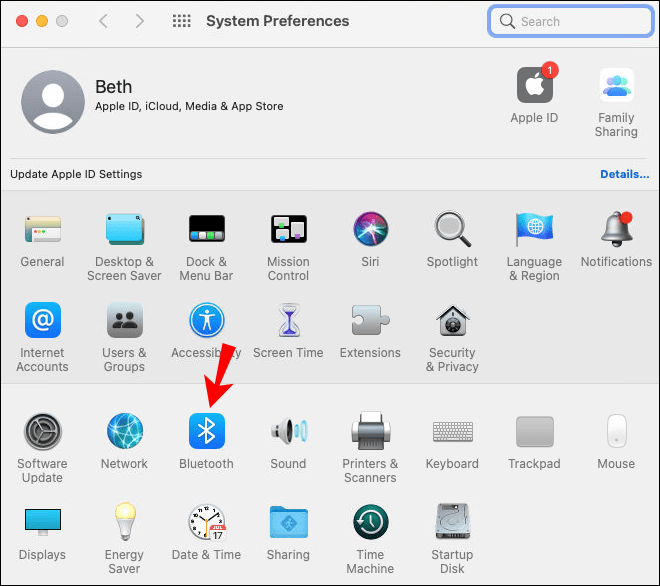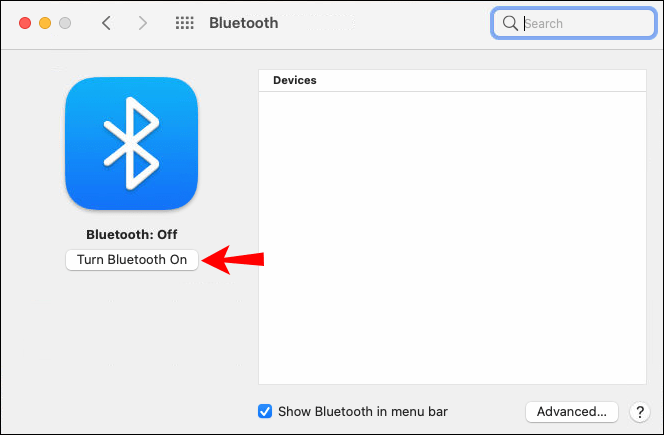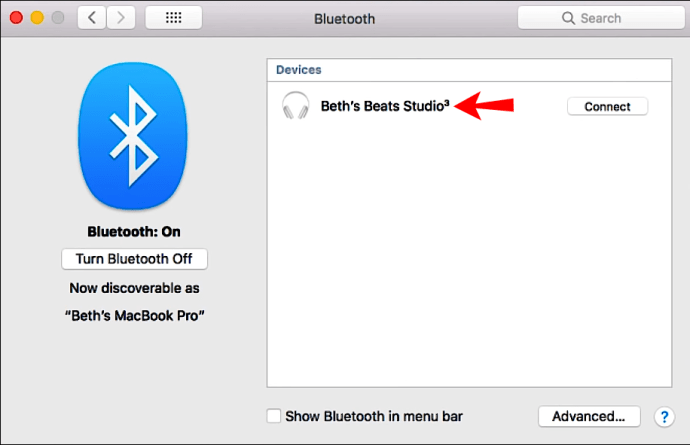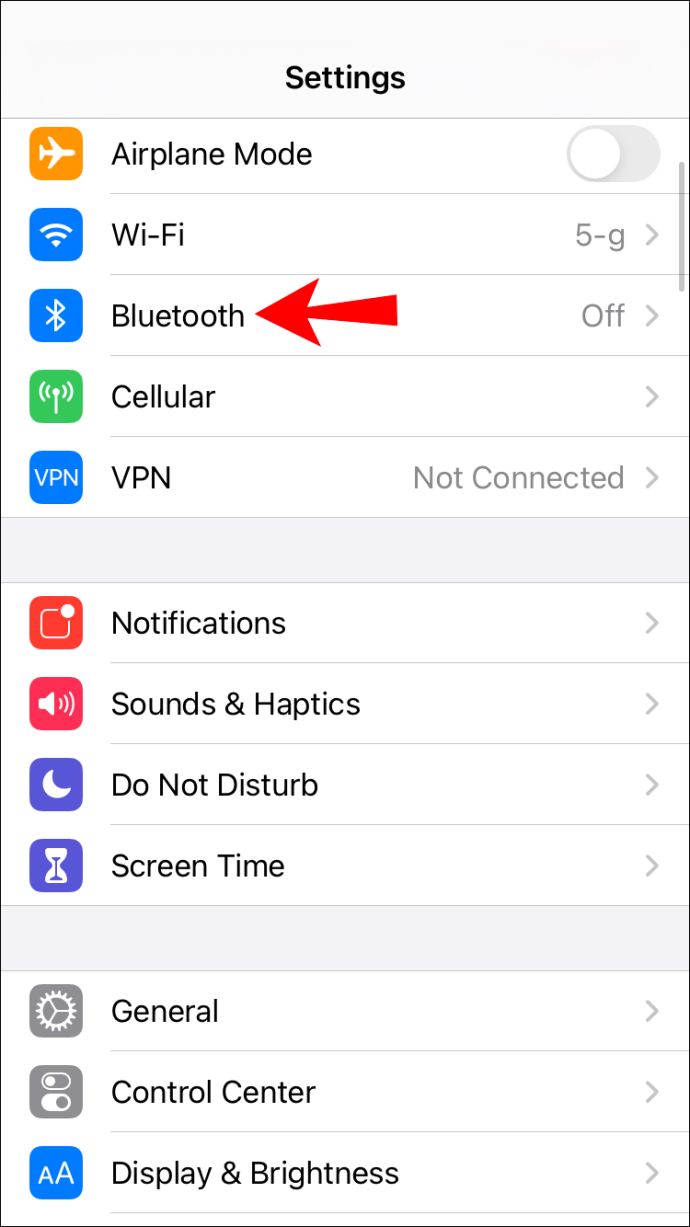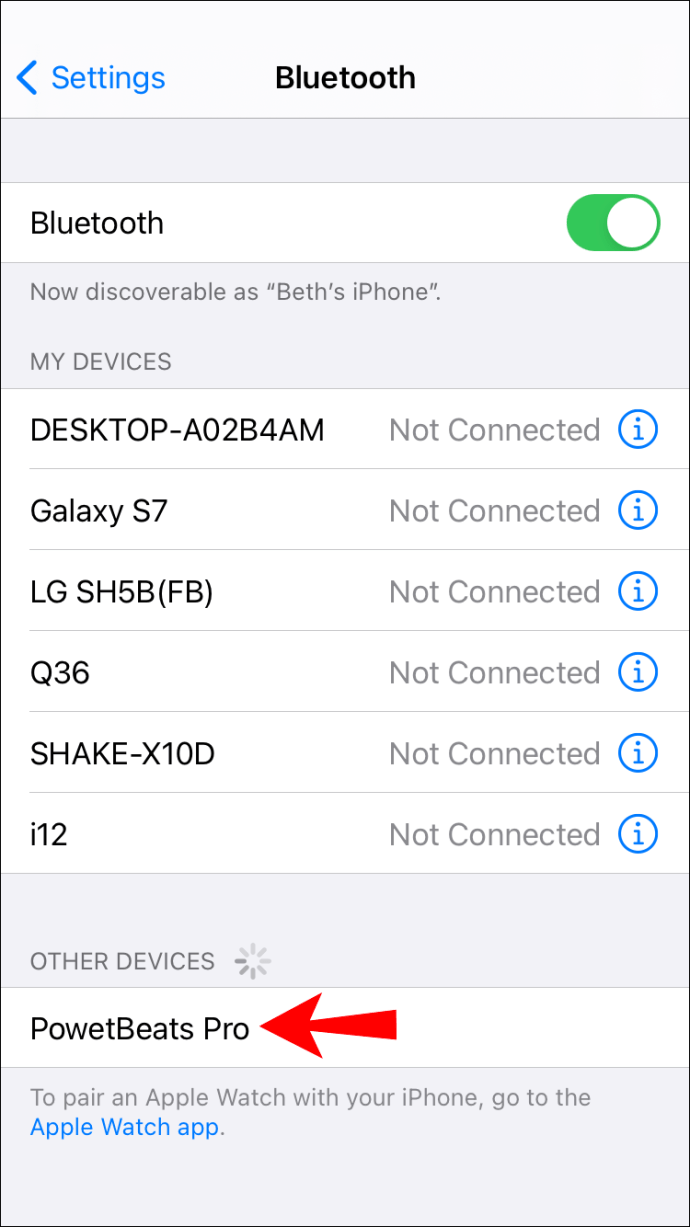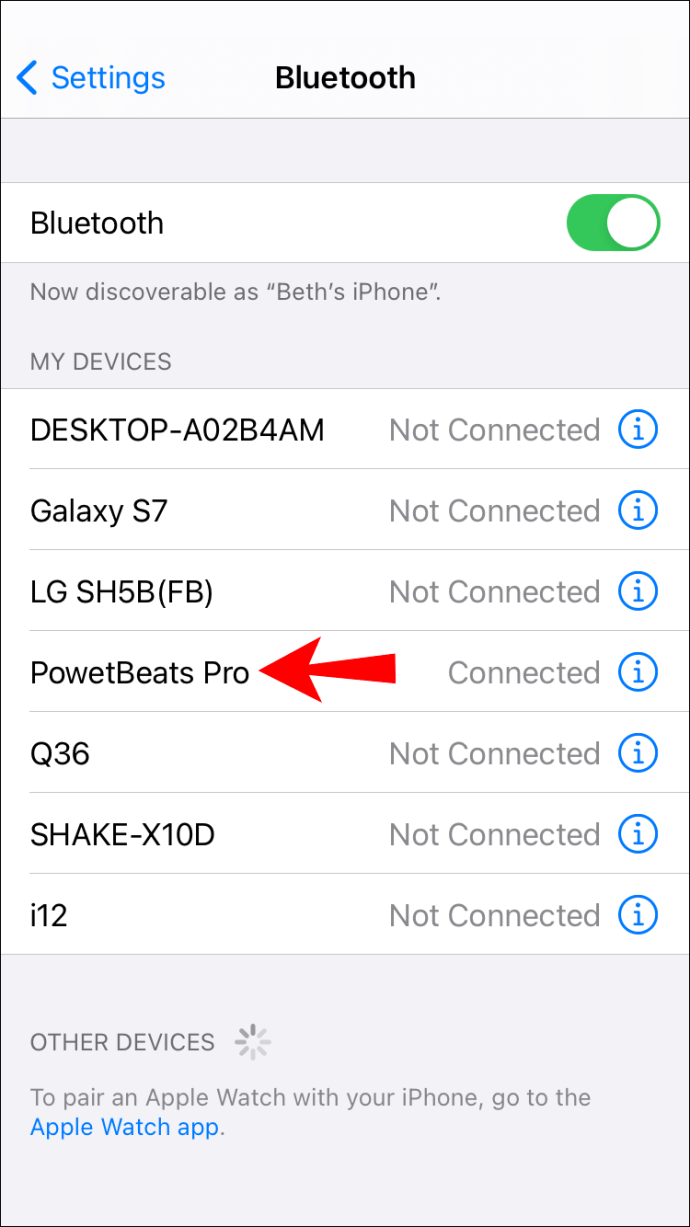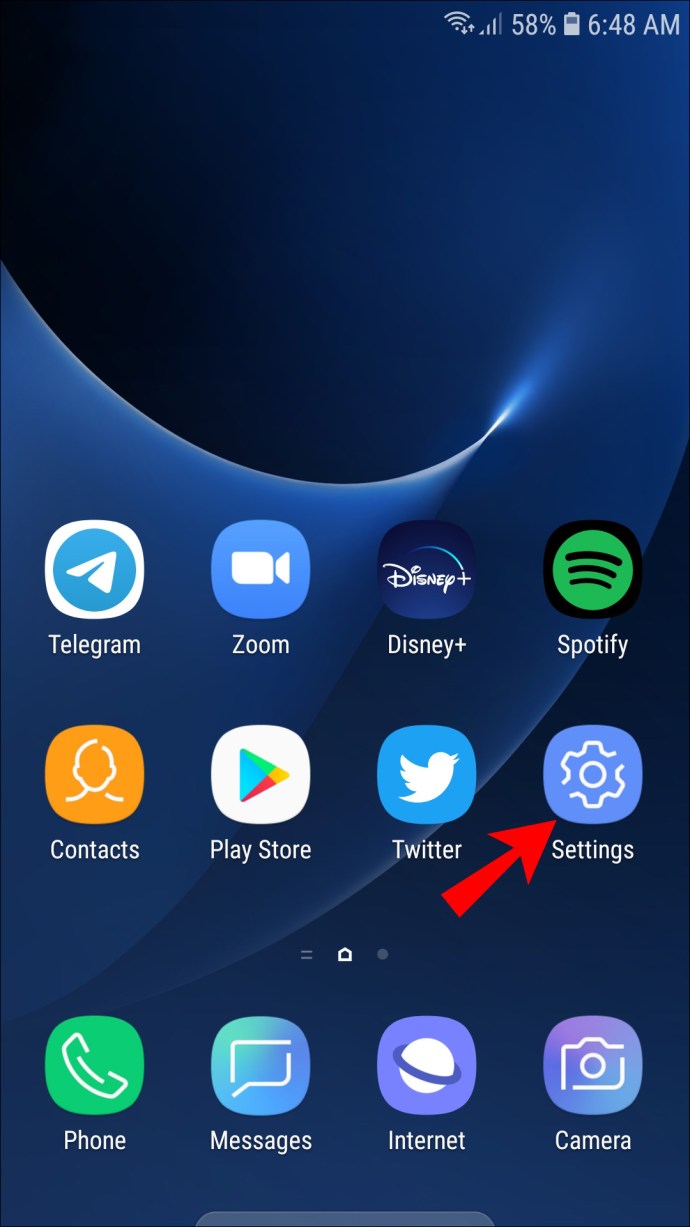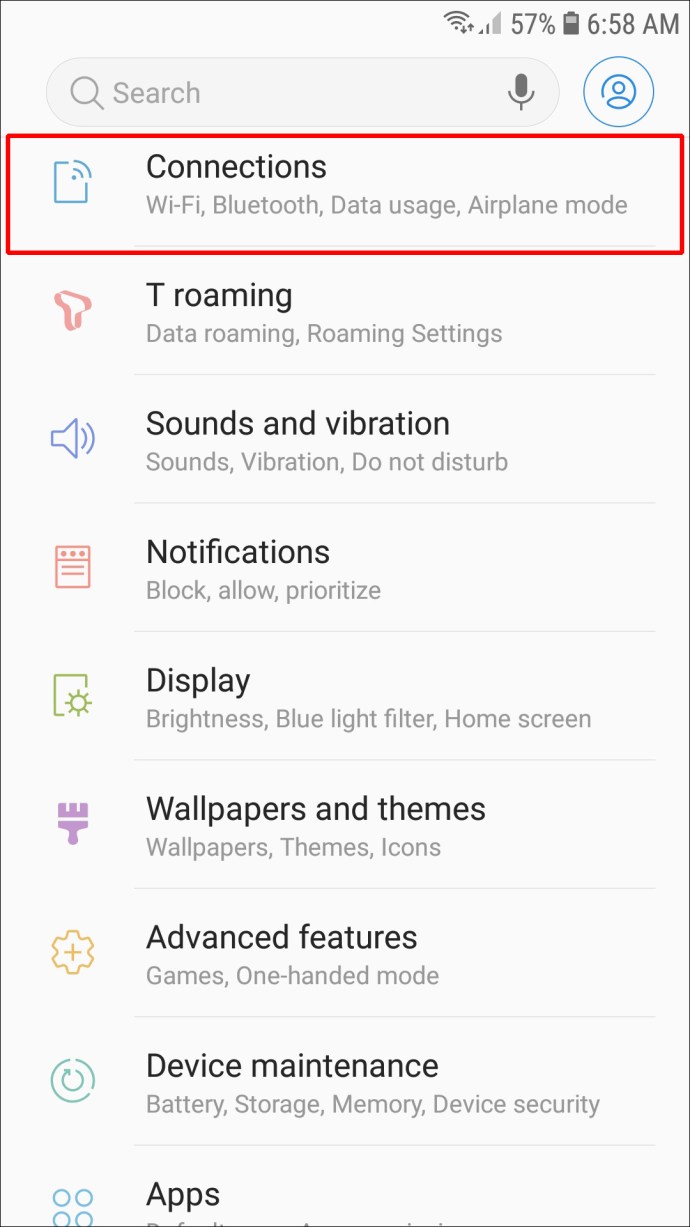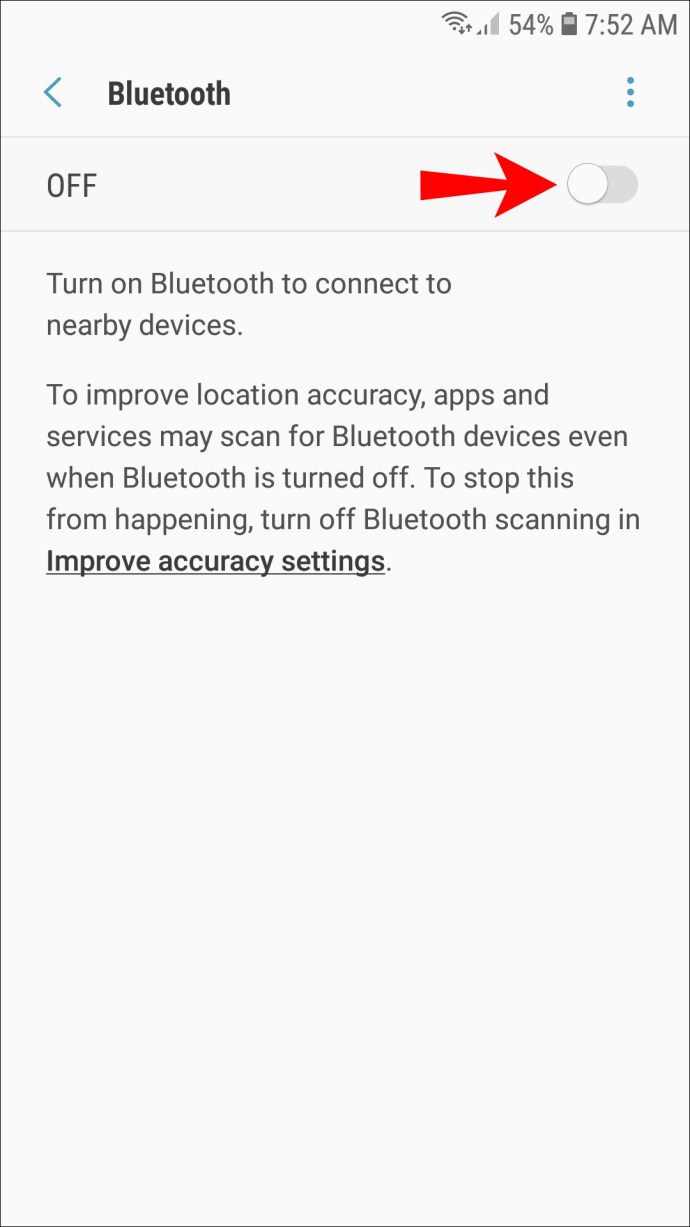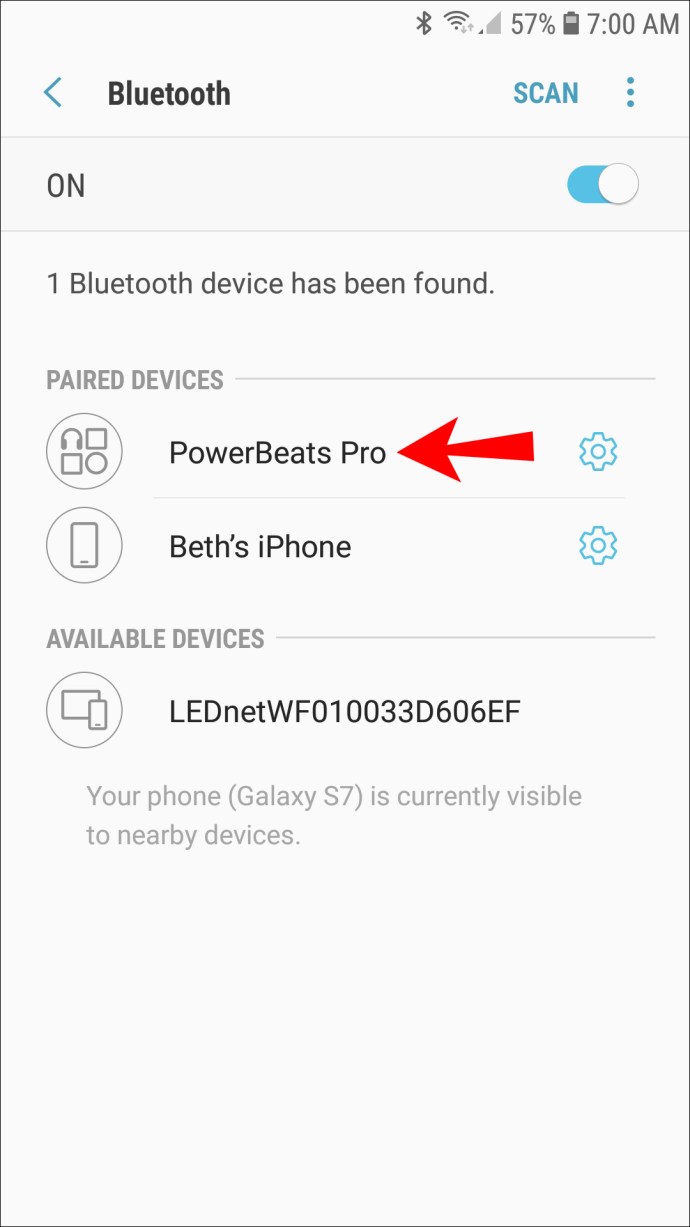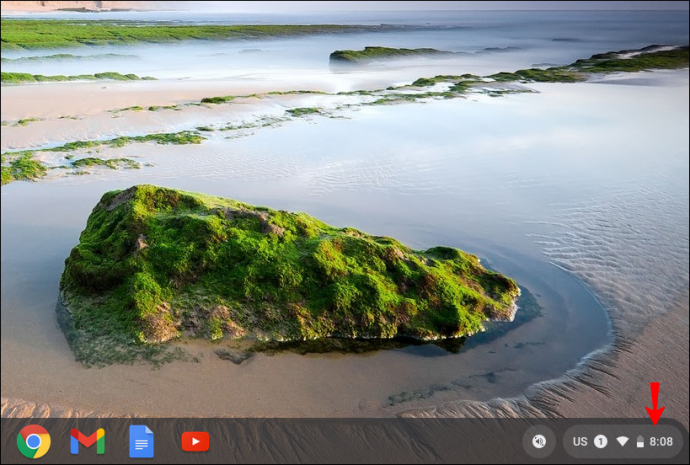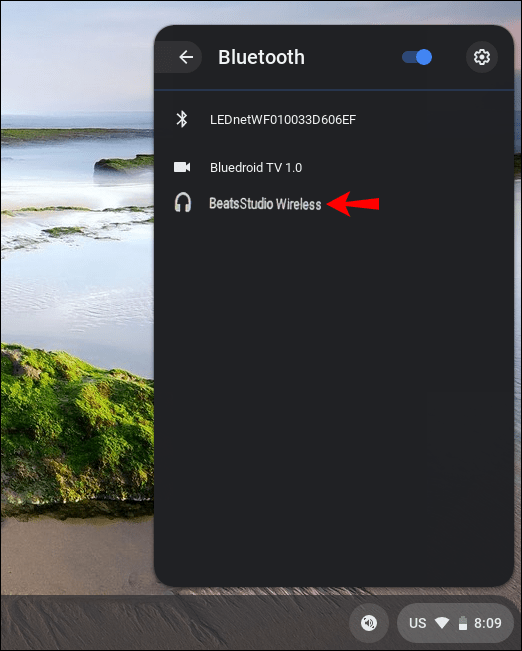Beats Wireless-serien gjør sammenfiltrede hodetelefonledninger til fortiden. Hvis du vil pare Beats Wireless med en enhet, er det en enkel prosess som kan gjøres med noen få raske trinn. Dessuten kan du koble dem til en hvilken som helst enhet som har en innebygd Bluetooth-funksjon.

I denne artikkelen viser vi deg hvordan du kobler Beats Wireless til forskjellige enheter. Vi vil også dekke hva du bør gjøre hvis det er noen problemer med tilkoblingen.
Hvordan koble Beats Wireless til en Windows-PC
Prosessen med å koble enheten til Beats Wireless-hodetelefoner består av tre deler. Først må du slå på hodetelefonene. Det neste trinnet er å sørge for at du har slått på Bluetooth-funksjonen på enheten din. Det tredje og siste trinnet er å koble sammen de to enhetene.
Du kan bruke denne metoden for forskjellige versjoner av Beats Wireless-hodetelefoner – Beats X, Beats Studio, Beats Solo og Powerbeats. Bare sørg for at Beats-hodetelefonene dine er ladet før du parer dem med en annen enhet. Du kan gjøre dette ved å koble dem til datamaskinen med en USB-kabel, eller ved å lade dem på vanlig måte, akkurat som du ville gjort med telefonen.
Uansett hvilke versjoner av Beats du har, kan du slå dem på ved å trykke og holde inne strømknappen på høyre hodetelefon i noen sekunder. Du vil vite at du har slått dem på når LED-lysene begynner å blinke. Det skal være et hvitt lys på dette tidspunktet, noe som betyr at din Beats Wireless er klar for en Bluetooth-tilkobling.
Husk at din Beats Wireless kan gjenkjenne og kobles til kun én enhet om gangen.
For å koble Beats Wireless til en Windows-PC, følg trinnene nedenfor:
- Slå på Beats Wireless.

- Gå til Start-menyen nederst til venstre på skjermen på Windows.
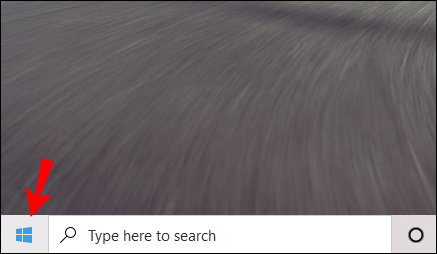
- Klikk på Innstillinger-ikonet på venstre sidefelt. Den er rett over strømknappen.
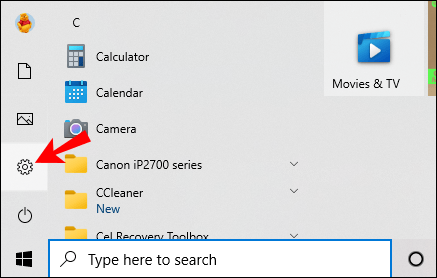
- Gå til "Enheter" og deretter til "Bluetooth og andre enheter."
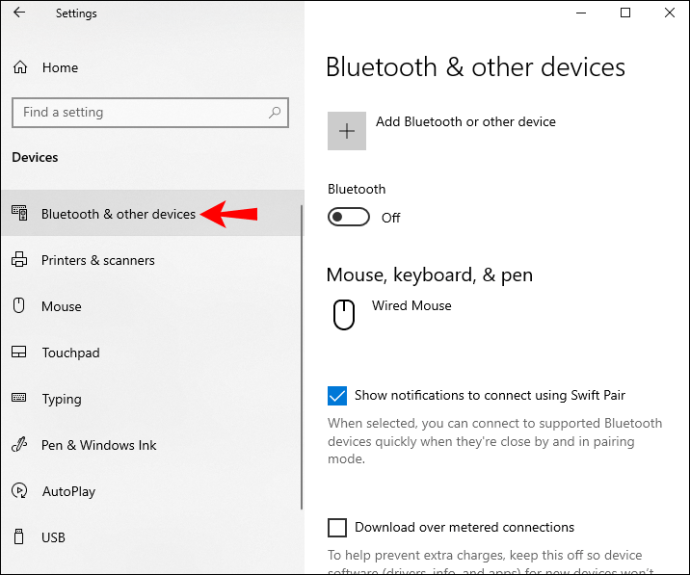
- Vri Bluetooth-bryteren for å slå den på.

- Velg "Legg til Bluetooth eller annen enhet"-knappen.
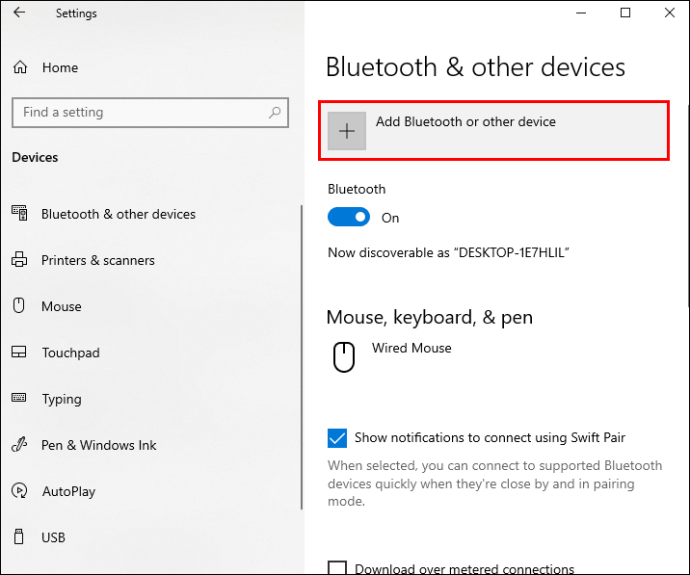
- Klikk på "Bluetooth"-alternativet. Windows vil nå begynne å søke etter andre enheter.
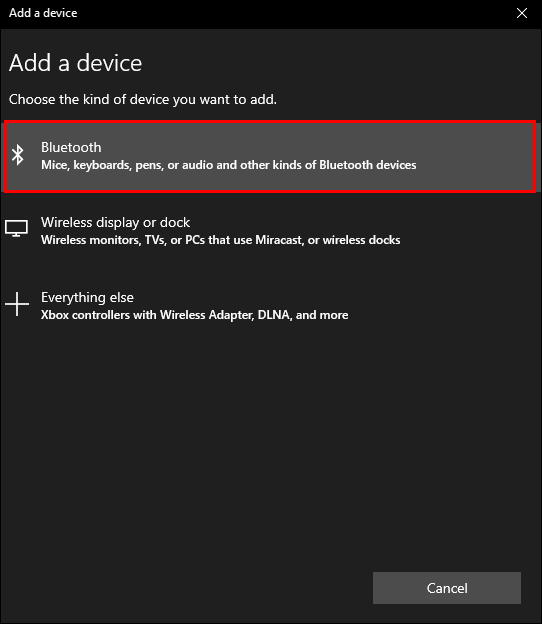
- Finn din Beats Wireless på listen over enheter.
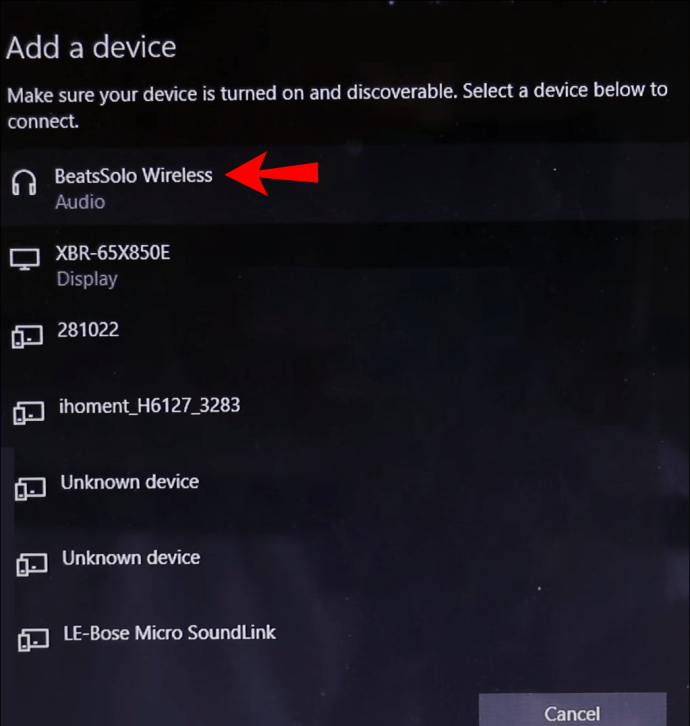
Du vil se "Enheten din er klar til bruk"-varselet når de to enhetene er koblet til. Nå kan du lytte til musikk, se en film eller spille videospill på Windows, mens du mottar lyden på Beats Wireless-hodetelefonene.
Hvordan koble Beats Wireless til en Mac
Prosessen med å koble Beats Wireless-hodetelefonene til en Mac er relativt enkel. Følg trinnene nedenfor for å finne ut hvordan det gjøres:
- Trykk og hold inne strømknappen på Beats Wireless til indikatorlampen slukkes.

- Naviger til Apple-menyen på Mac-en.
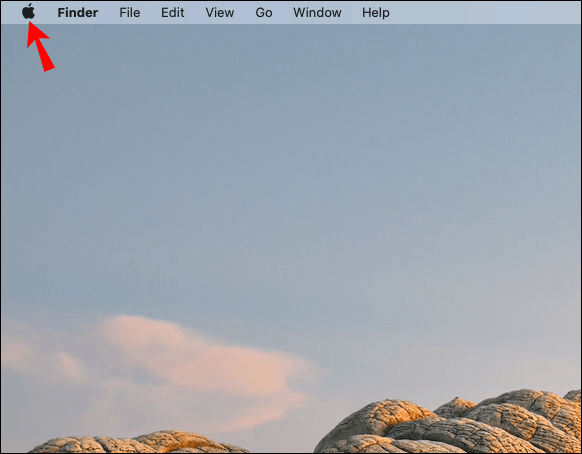
- Velg kategorien "Systemvalg".
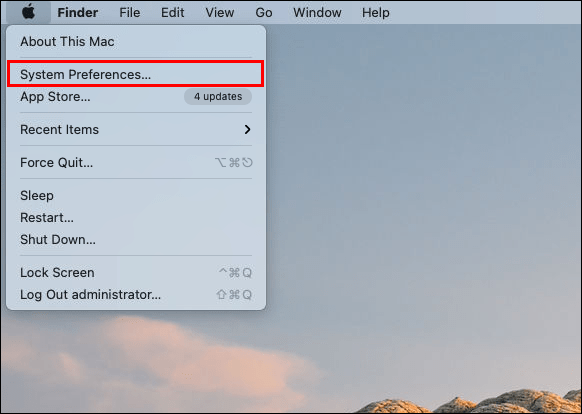
- Finn "Bluetooth" på listen over alternativer.
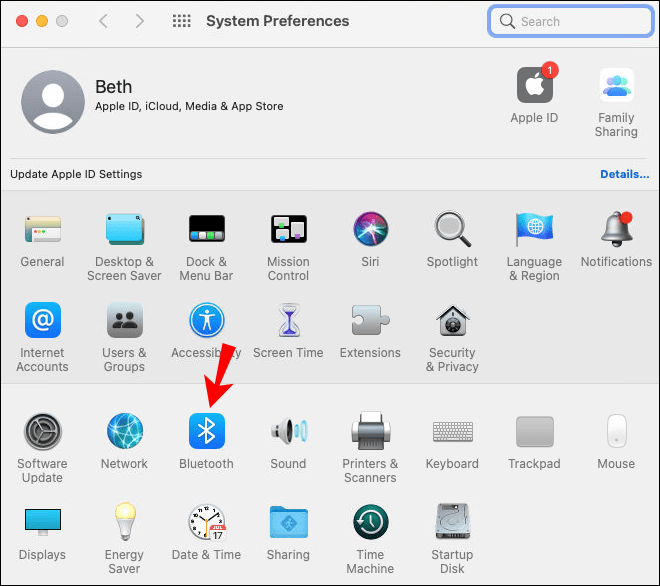
- Slå på Bluetooth-funksjonen.
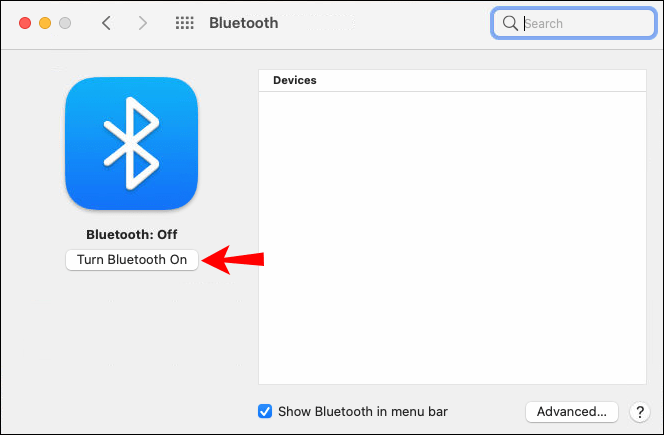
- Finn Beats Wireless under "Enheter".
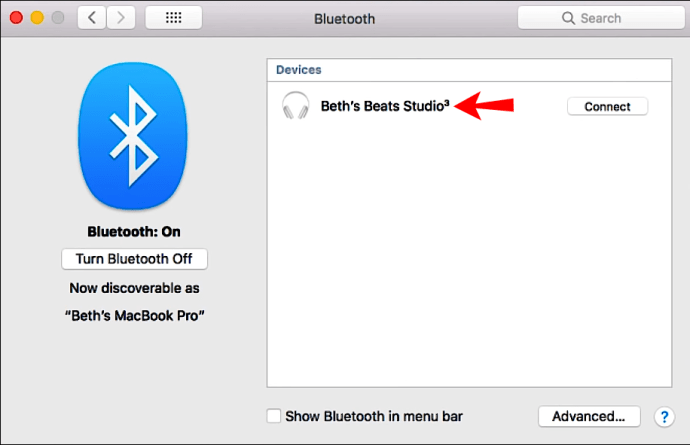
- Velg "Par".
Det kan ta et par sekunder før de to enhetene er sammenkoblet. Den gode nyheten er at neste gang du vil bruke Beats Wireless med Mac-en, trenger du ikke å gå gjennom denne prosessen på nytt. I stedet vil Beats Wireless-hodetelefonene dine automatisk kobles til Mac-en din igjen når disse to enhetene er innenfor rekkevidde.
Men hvis Beats Wireless-hodetelefonene ble koblet til en annen enhet i mellomtiden, må du gjenta denne prosessen for å pare dem med Mac-en din igjen. Denne funksjonen gjelder for andre enheter, ikke bare din Mac.
Hvordan koble Beats Wireless til en iPhone
Du kan koble de trådløse hodetelefonene dine til en iPhone i løpet av sekunder. Her er hva du trenger å gjøre for å pare Beats Wireless med iPhone:
- Slå på hodetelefonene ved å trykke og holde inne strømknappen i noen sekunder.

- Gå til "Innstillinger" på din iPhone.

- Fortsett til "Bluetooth."
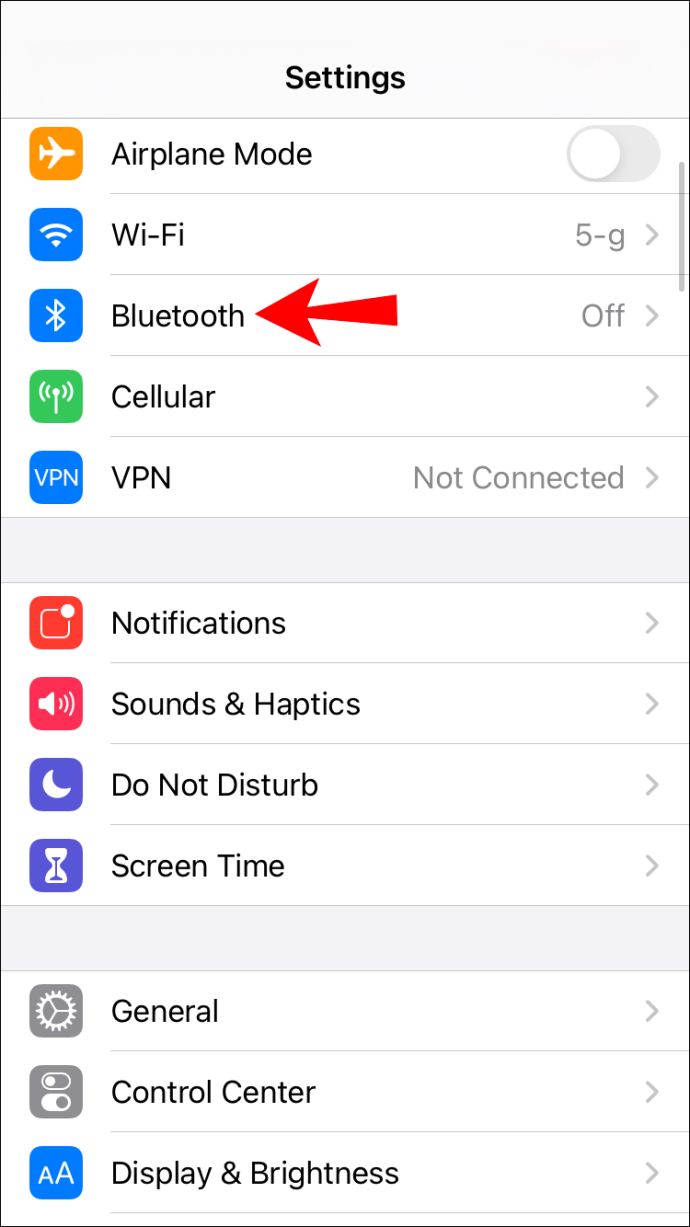
- Vri bryteren for å slå på iPhones Bluetooth.

- Under «Mine enheter» finner du Beats Wireless på listen over enheter.
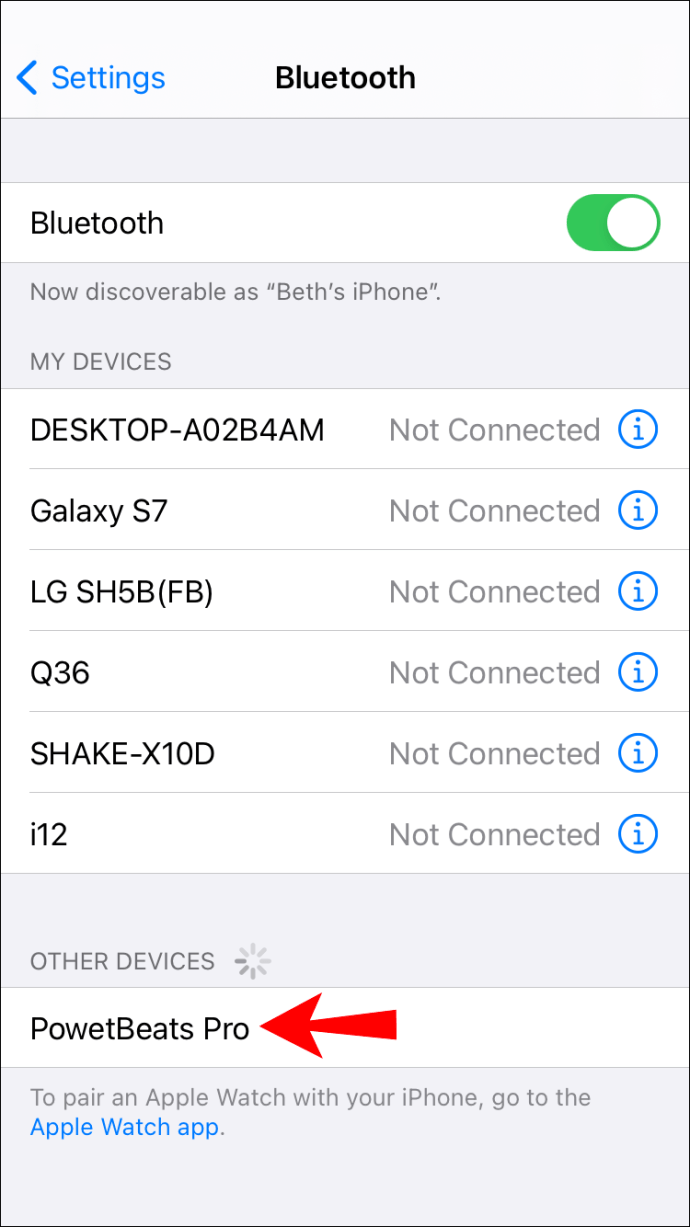
- Koble de to enhetene.
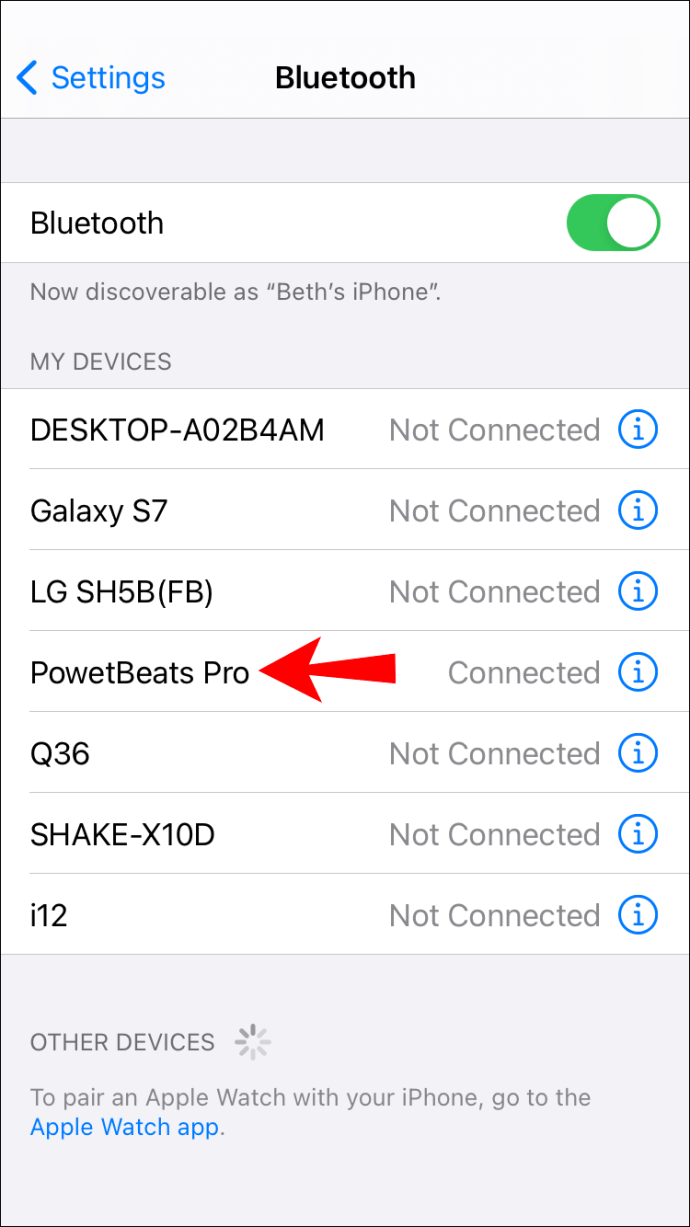
Når din iPhone og din Beats Wireless har blitt sammenkoblet, vil du se "Connected"-meldingen på høyre side. Du kan begynne å bruke dem umiddelbart.
En annen måte å raskt slå på Bluetooth på en iPhone er ved å sveipe fra bunnen til toppen av skjermen. Bare trykk på Bluetooth-ikonet som er ved siden av Wi-Fi-ikonet, og enhetens Bluetooth vil bli slått på.
Å bruke Beats Wireless er enda mer praktisk når du kobler dem til telefonen, siden du kan ta dem med hvor som helst du vil. Bare sørg for at iPhone er innenfor rekkevidde. Hvis du har den nyeste Beats Solo 3-modellen, kan imidlertid avstanden mellom de to enhetene være rundt 300 fot.
Hvordan koble Beats Wireless til en Android-enhet
Å gjøre dette med en Android-enhet er ikke mer komplisert. Følg trinnene nedenfor for å pare Beats Wireless med Android-enheten din:
- Slå på Beats Wireless.

- Gå til "Innstillinger" på Android-enheten din.
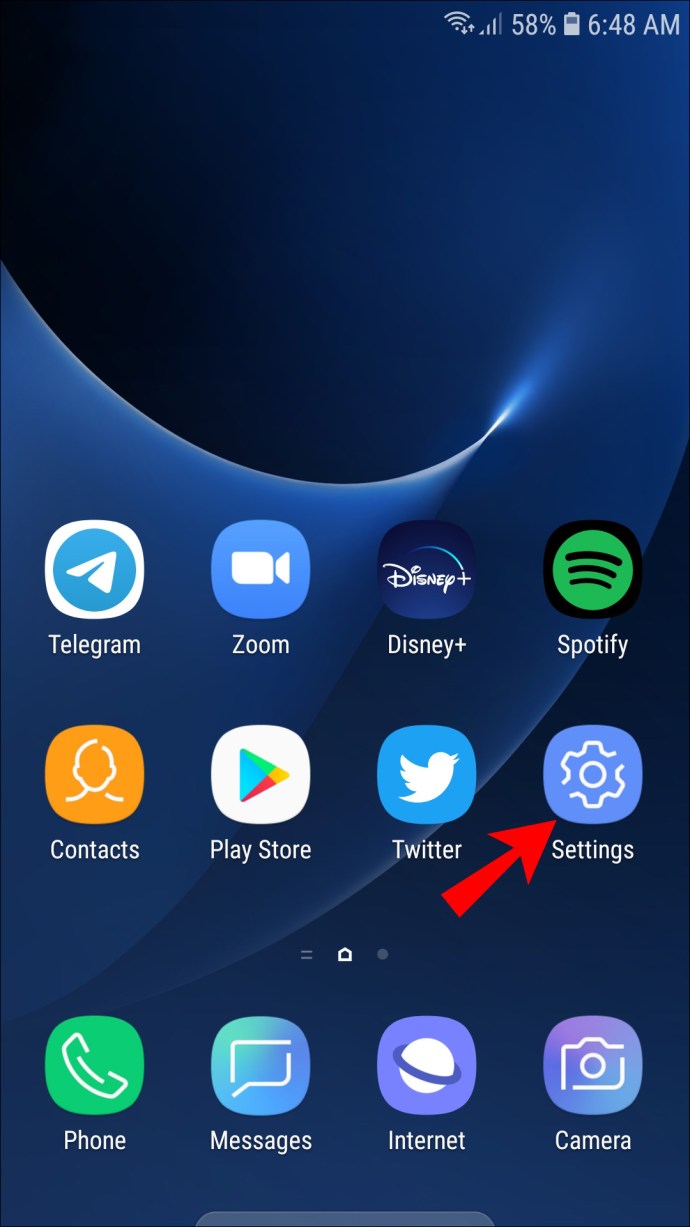
- Finn "Device Connectivity" på menyen.
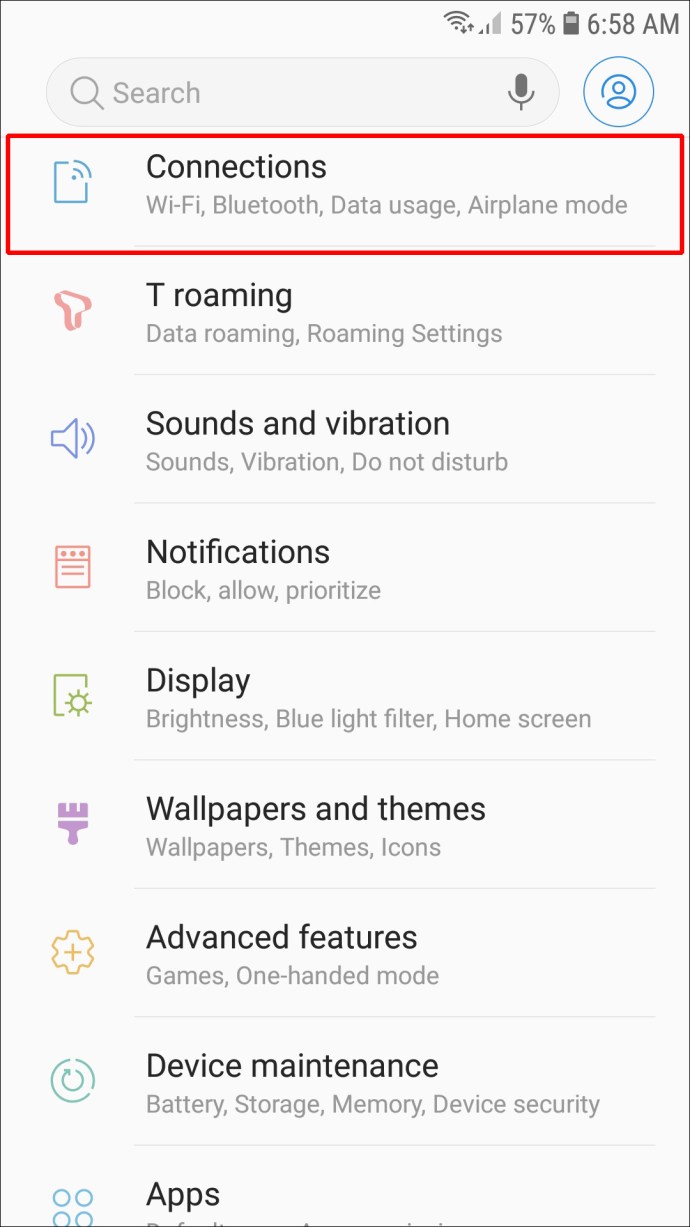
- Velg "Bluetooth."

- Vri bryteren for å slå den på.
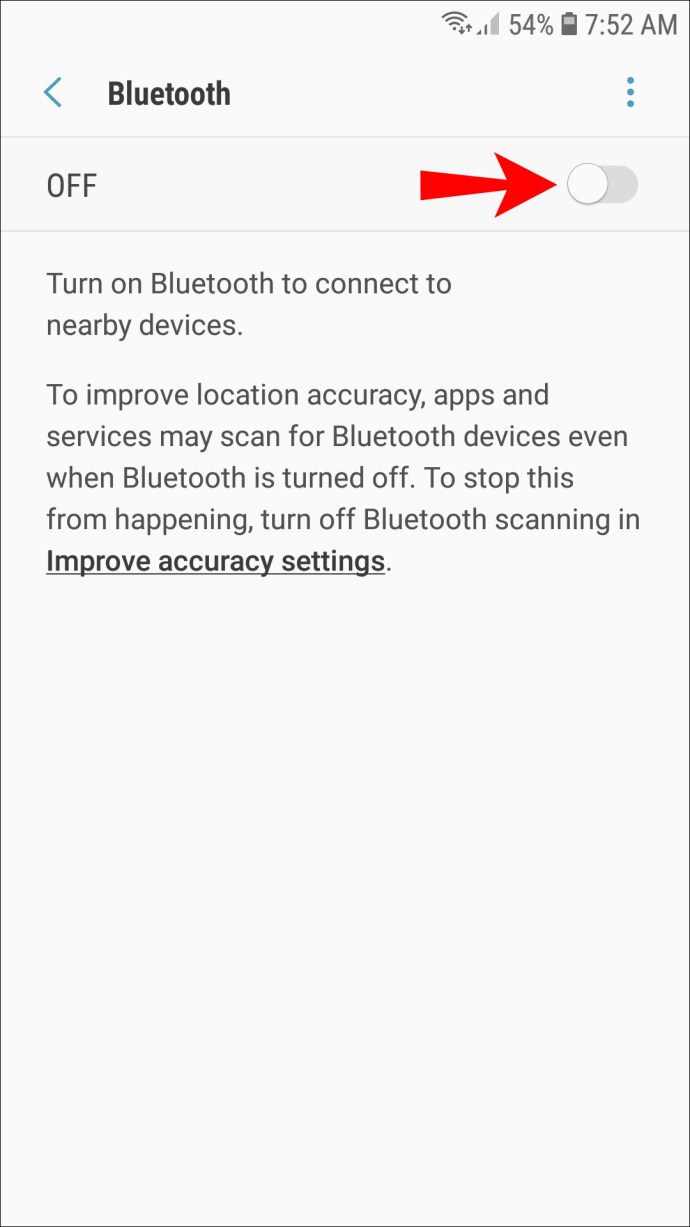
- Gå til alternativet "Koble til ny enhet".
- Finn din Beats Wireless på listen over enheter.
- Velg alternativet "Par".
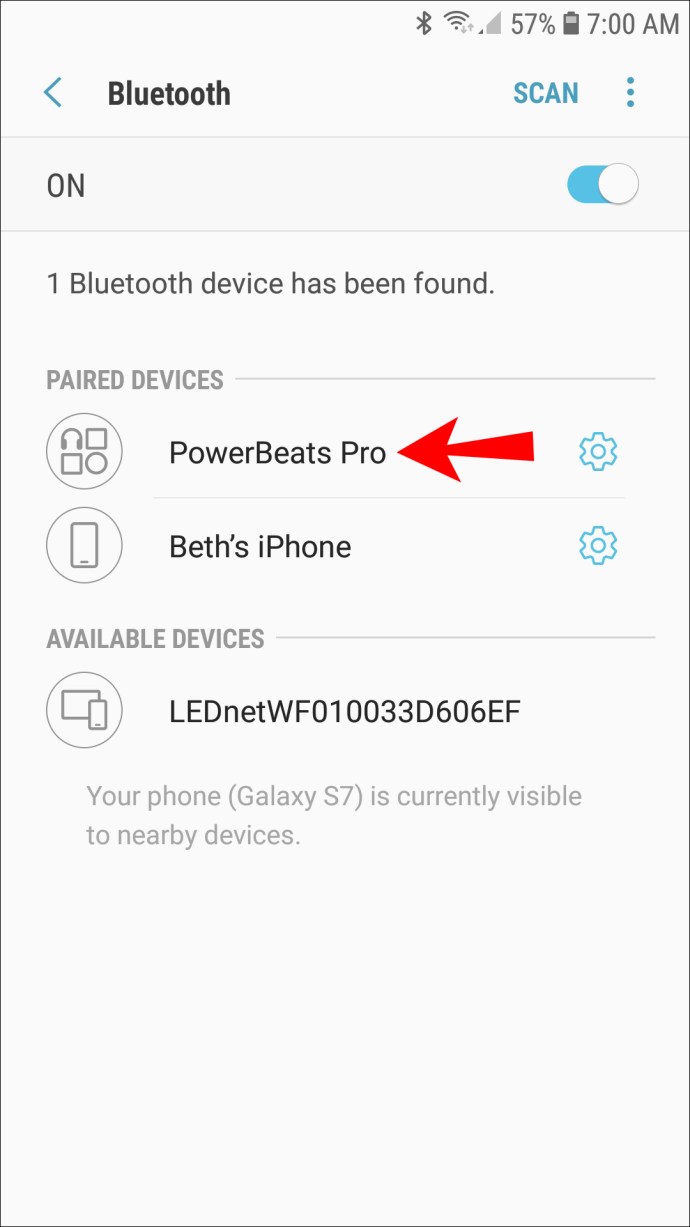
En annen måte å raskt slå på Bluetooth på Android er ved å sveipe ned fra midten av skjermen. Dette åpner appskuffen, hvorfra du kan aktivere Bluetooth.
Når du vil koble fra disse to enhetene, er det bare å slå av Beats Wireless. Neste gang du slår dem på, vil de huske sin siste Bluetooth-tilkobling, og de kobles automatisk til den enheten igjen når de er innenfor rekkevidde.
Slik kobler du Beats Wireless til en Chromebook
De fleste Chromebook-versjoner har Bluetooth-funksjonalitet, men det er best hvis du sjekker. Hvis du har Bluetooth-ikonet i Chromebook-menyen, vil du kunne pare den med Beats Wireless. Her er hva du må gjøre:
- Trykk og hold inne strømknappen på Beats Wireless til lyset begynner å blinke.

- På Chromebooken din går du til «Hurtiginnstillinger-panelet» nederst til høyre på skjermen.
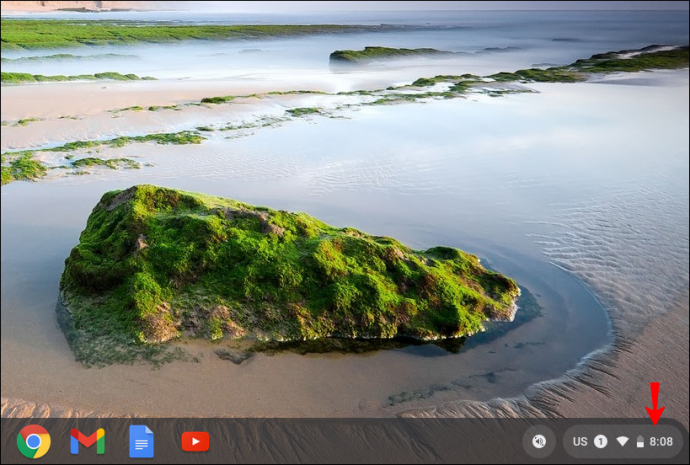
- Klikk på "Bluetooth"-ikonet for å slå den på. Chromebooken din begynner automatisk å søke etter enheter i nærheten.

- Finn din Beats Wireless på listen over enheter.
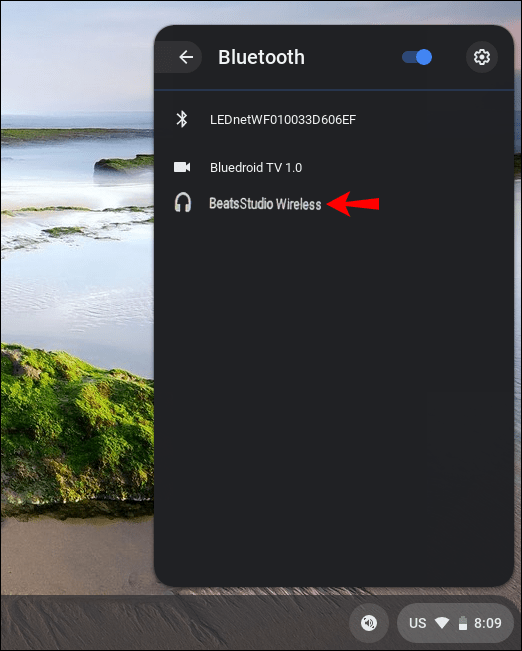
- Velg "Koble til".
- Følg eventuelle tilleggsinstruksjoner.
Det er alt som skal til. Når de to enhetene er koblet til, vil du bli varslet om at det er trygt å bruke hodetelefonene. Nå kan du bruke Beats Wireless til å lytte til alt du spiller på Chromebook.
Ytterligere vanlige spørsmål
Hva skal jeg gjøre hvis enheten min ikke vil koble til Beats Wireless?
Det er mulig at problemer med Bluetooth-tilkoblingen kan oppstå. Dette betyr vanligvis at din PC, bærbare eller mobiltelefon ikke kan gjenkjenne Beats-hodetelefonene dine. Det er også mulig at du ikke kan koble til de to enhetene igjen, selv om de fungerte bra første gang de ble paret.
Du vil vite at dette er tilfellet når hodetelefonene begynner å blinke et sakte blinkende rødt lys. Her er et par ting du kan prøve for å fikse dette problemet:
• Slå av Bluetooth på alle enhetene hodetelefonene dine har vært koblet til tidligere. Som nevnt før kan din Beats Wireless bare kobles til én enhet om gangen. Hvis det er for mange enheter rundt, kan det hende at hodetelefonene dine allerede er koblet til en annen enhet.
• Se etter systemoppdateringer på enheten. Hvis enheten din ikke har et oppdatert system, kan dette forårsake problemer med Bluetooth-tilkobling.
• Slå av hodetelefonene. Når du slår dem på, holder du nede strømknappen i lengre tid.
• Sjekk om dine Beats Wireless-hodetelefoner må lades. Hvis batteriet er lavt, kan det hende du har problemer med tilkoblingen.
• Start enheten på nytt.
• Kontroller at Bluetooth-driveren er aktivert på enheten. På Windows, gå til "Enhetsbehandling", og aktiver deretter enheten under delen "Lyd, video og spillkontrollere".
• Oppdater Bluetooth-driveren.
• Sjekk lydinnstillingene på iPhone, iPad eller Mac.
• Kontroller at de to enhetene er innen rekkevidde.
Forbedre lytteopplevelsen din med Beats Wireless
Beats Wireless kan pares med alle enheter som har Bluetooth-funksjonen. Når du parer Beats-hodetelefonene dine med enheten din, kan du bruke dem til å lytte til musikk, se en film, følge en forelesning på nettet, spille videospill og så mange andre ting. Nå kan du nyte den høye lydkvaliteten, samtidig som du ikke trenger å bli viklet inn i ledninger.
Har du noen gang koblet Beats Wireless til en annen enhet? Fulgte du de samme trinnene fra denne veiledningen? Gi oss beskjed i kommentarfeltet nedenfor.