En av de ledende vektorgrafikkredigererne på markedet, Adobe Illustrator, tilbyr mange nyttige verktøy. Transform og Align er to som gjør det enkelt for brukeren å lage trinn- og repetisjonsmønstre for fotobakgrunner.

Selv om det er enkelt å bruke når du først har blitt vant til dem, kan det å kjenne det grunnleggende om disse verktøyene være av enorm betydning for prosjektene dine. Slik bruker du Transform og Align for å enkelt lage trinn- og repetisjonsmønstre.
Transformpanelet
Hovedrollen til Transform-panelet er å vise et objekts bredde, høyde, plassering, skjærvinkel og rotasjonsvinkel. Dette Illustrator-verktøyet kan brukes til å beregne en av disse verdiene, med eller uten direkte forhåndsvisning.
For å starte ting, finn ønsket startpunkt og dra grafikken du vil bruke til den. Velg grafikken og aktiver Transform-panelet ved å navigere til Gjenstand ->Forvandle ->ForvandleHver.
Beregner
Først vil du bestemme hvor mange grafikk du vil plassere på tegnebrettet. Når du har bestemt deg, må du beregne plassen de skal oppta.
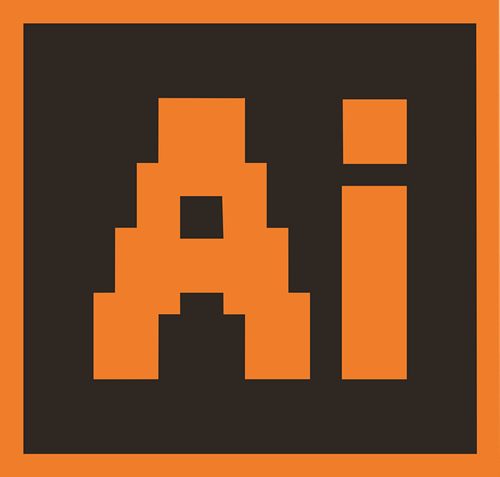
Her skal du bruke litt grunnleggende matematikk. La oss si at du vil bruke 4 grafikk per rad, hver 5 tommer bred, og du vil at de skal være 5 tommer fra hverandre. På et 40 tommer bredt lerret vil beregningen være som følger: 40 tommer bred / 4 grafikk på tvers = 10 tommer mellom hvert av grafikkens senter.
Plassering
Når du har plassert den første grafikken på lerretet, velger du den og trykker Ctrl+D, som er snarveien for Forvandle igjen kommando. Fortsett å trykke Ctrl+D , til du har fylt opp den første linjen med grafikk.
Velg nå all grafikken i den fullførte raden ved å trykke Ctrl+A og grupper dem sammen ved å trykke Ctrl+G. Med hele raden fortsatt valgt, gå til Gjenstand ->Forvandle ->ForvandleHver en gang til. Bruk formelen fra forrige del for å beregne målområdet mellom radene. Flytt den første raden ned ved å justere Vertikal glidebryteren til den treffer den beregnede avstanden. Gjenta dette til lerretet er fylt.
Juster-panelet
Hvis du virkelig ikke er fornøyd med å måtte beregne ting, eller hvis du har å gjøre med grafikk med merkelig form, er det en bedre måte å nærme seg dette på. Å dra og slippe gjenstander rundt lerretet for hånd kan fungere bedre for deg.
Plassering av grafikken
Plasser den aktuelle grafikken på plass. Nå er det bare å kopiere og lime inn duplikatene til du har nådd slutten av raden. Dra hver grafisk kopi til dens posisjon i henhold til din tilnærming. Du trenger ikke være presis.
Justere grafikken
For å velge all grafikk, trykk Ctrl+A. Juster-panelet skal vises mot toppen av arbeidsområdet. Nå, naviger til Vertical-Align-Center og Horisontal-distribusjonssenter. Dette vil jevnt fordele grafikken på lerretet ditt og justere dem automatisk.
Bruke Ctrl+A og Ctrl+G kommandoer for å kopiere og lime inn dupliserte linjer. Juster dem omtrentlig og bruk justeringsverktøyet til du har det perfekte lerretet.
Skalering, rotering og reflektering
Du kan bruke Transform-panelet til å justere den dupliserte grafikkens skala, rotasjon og refleksjon. For å skalere (endre størrelse) på objektet, bruk prosenter og endre dem i trinn. For å rotere et bilde med et annet referansepunkt, bruk de små hvite firkantene (ikonet over forhåndsvisningsboksen). Til slutt, bruk Reflekter for å reflektere bildet på X- eller Y-aksen, eller begge deler.

Eksperiment
Å prøve nye kule ting er den beste måten å bli bedre på å redigere i hvilken som helst del av Adobes programvare. Følg veiledningen ovenfra, men ikke vær redd for å eksperimentere på egen hånd.
Har du noen kule triks å dele? Trykk på kommentarfeltet nedenfor og del dine ideer!









