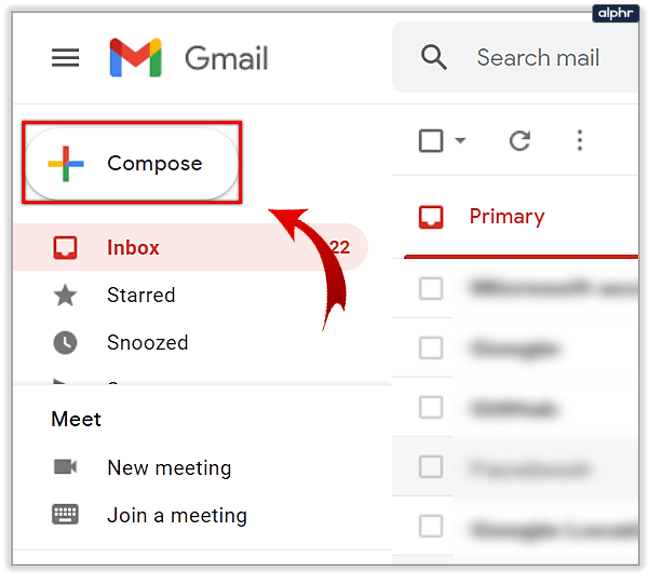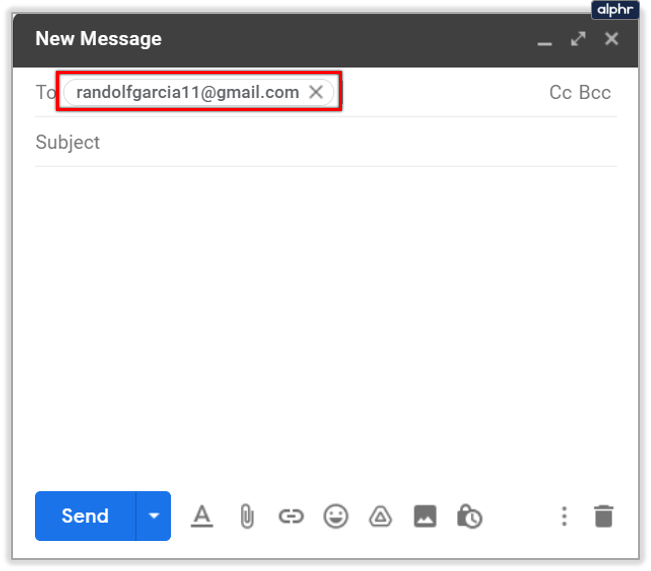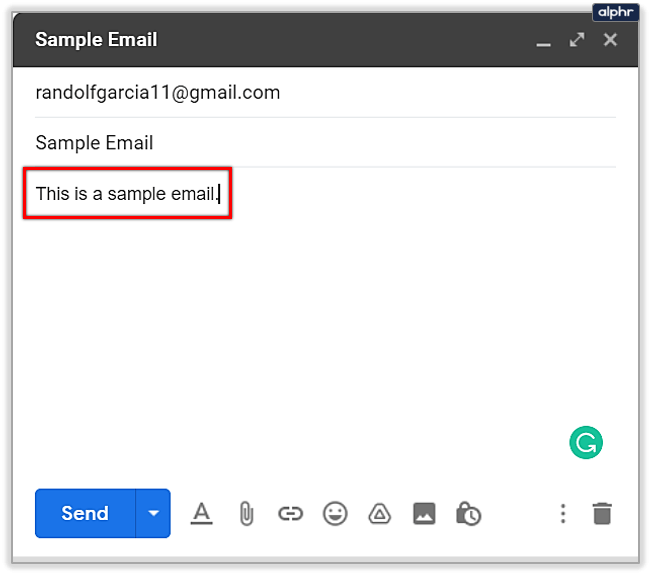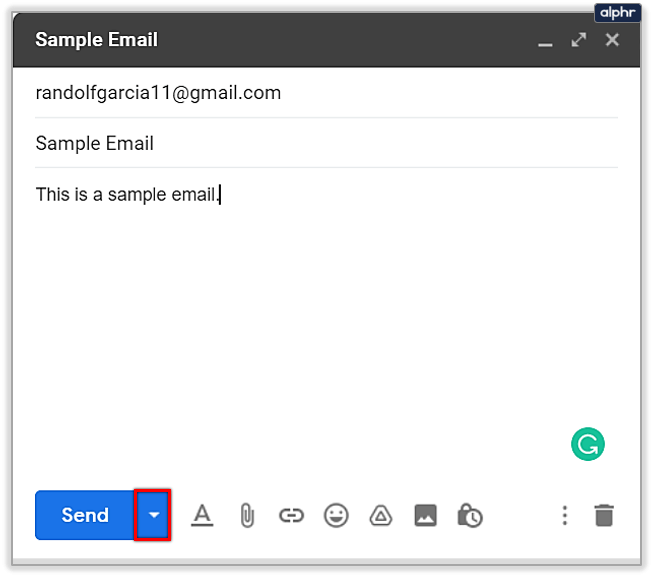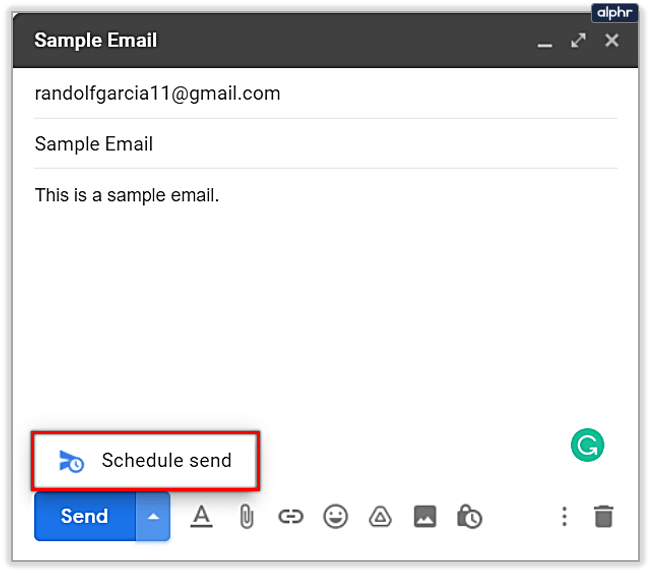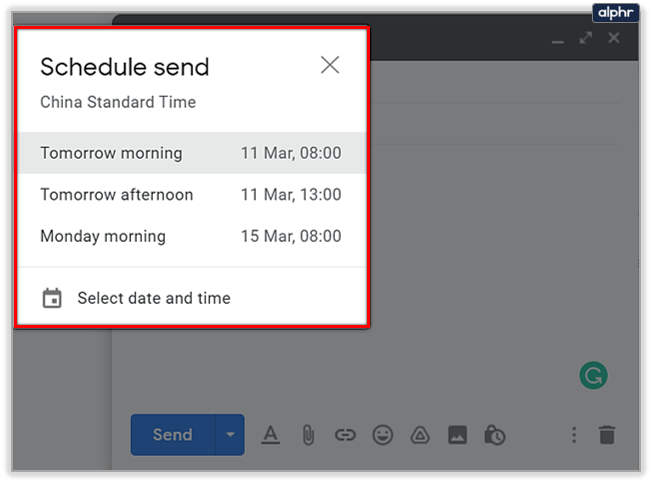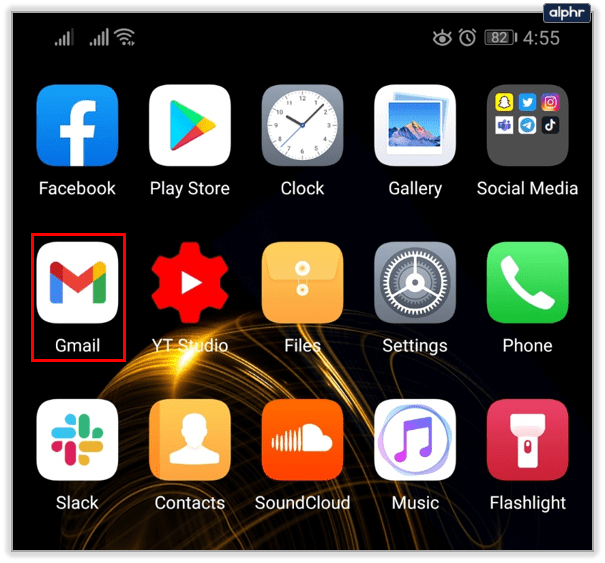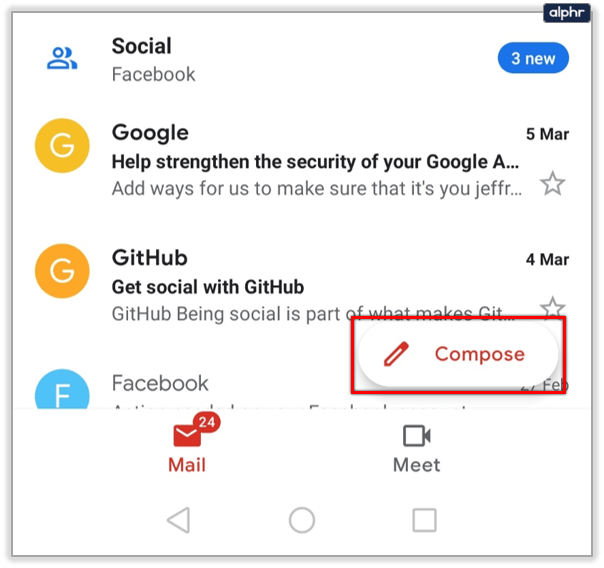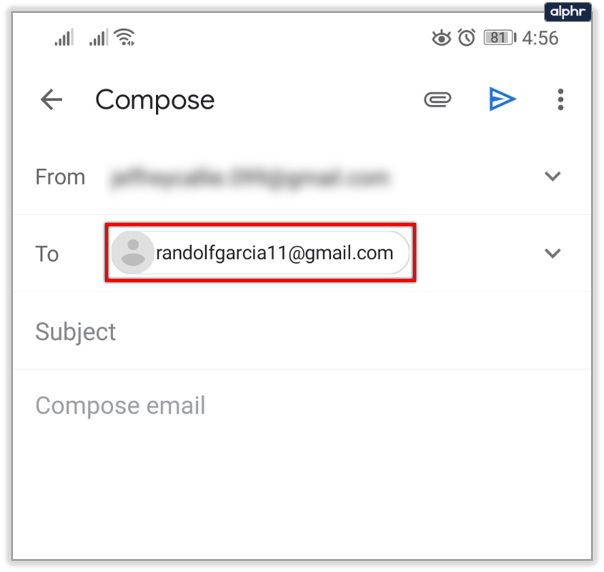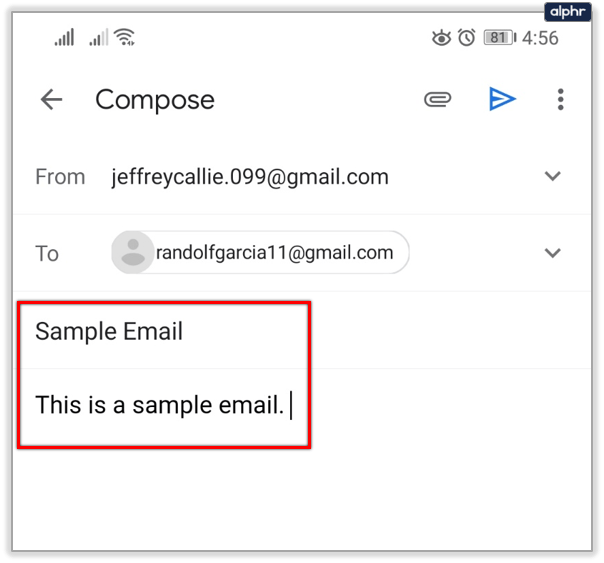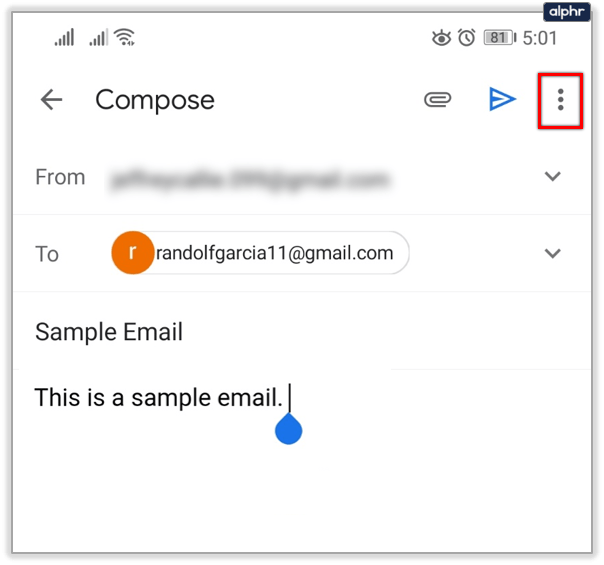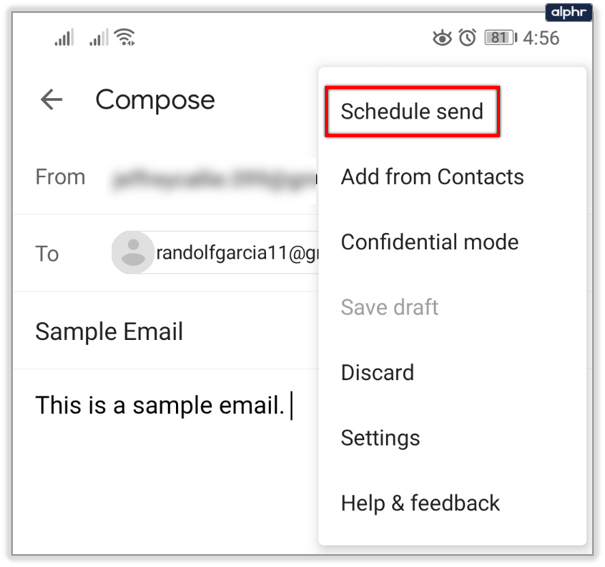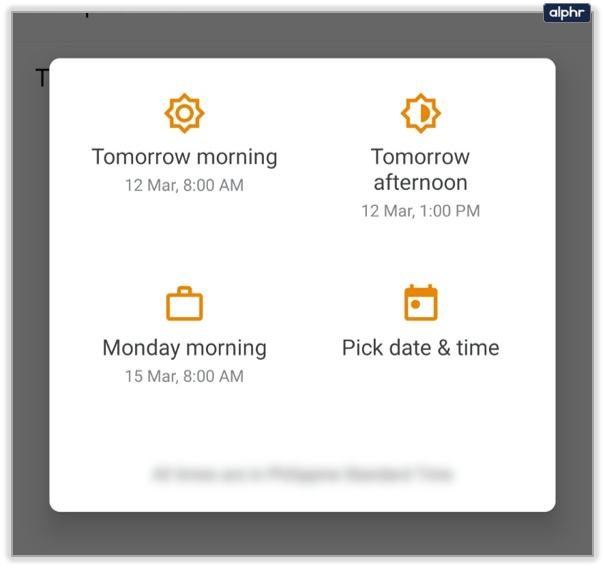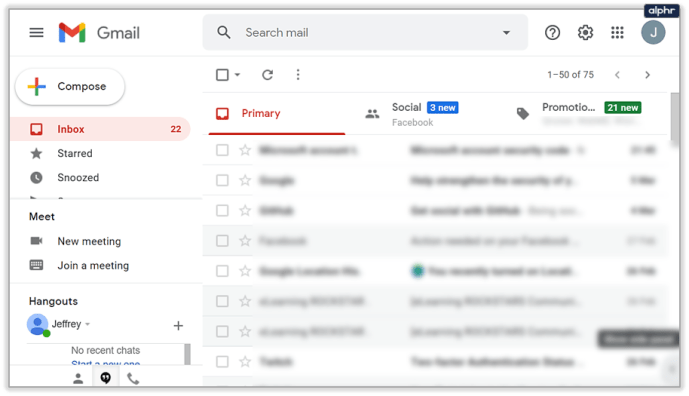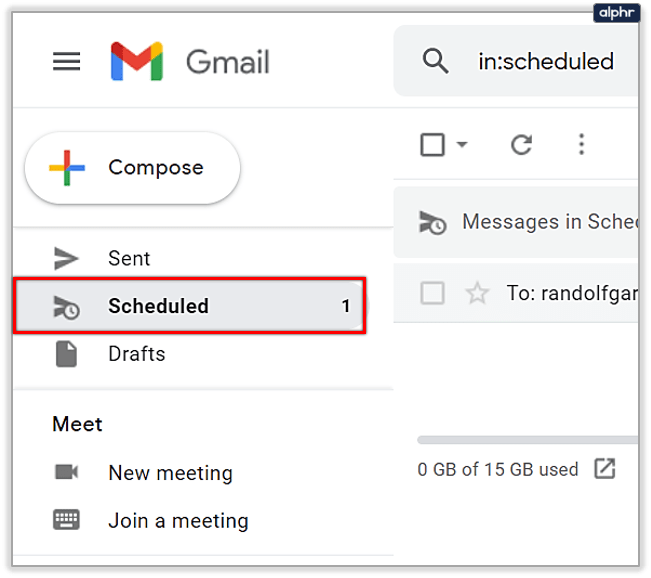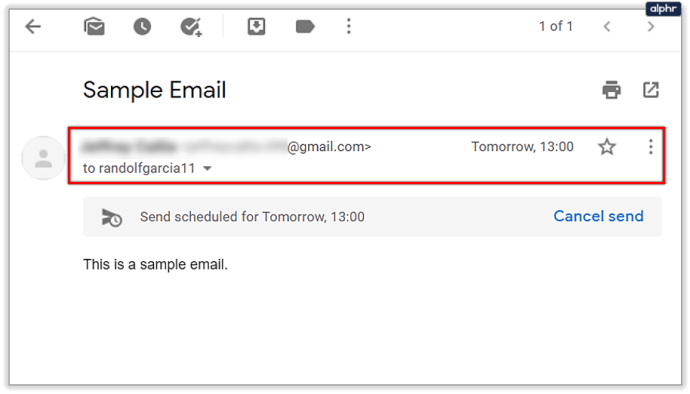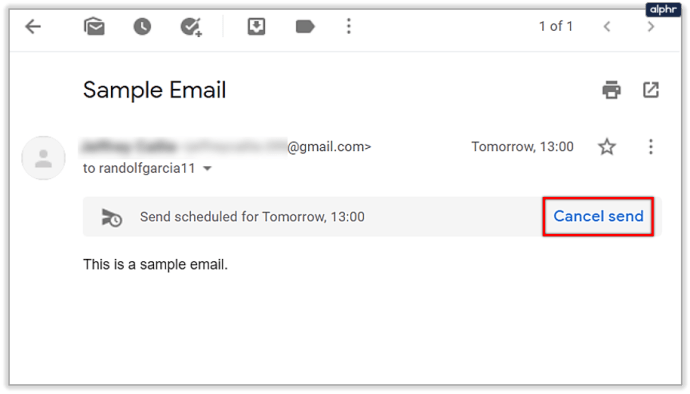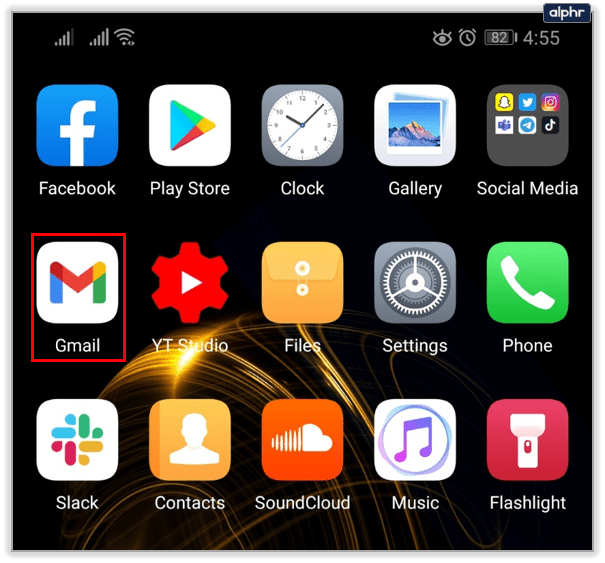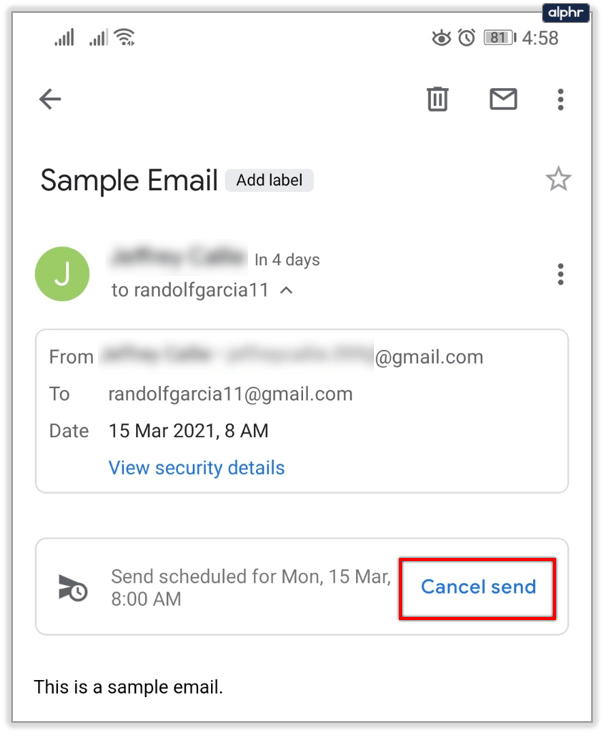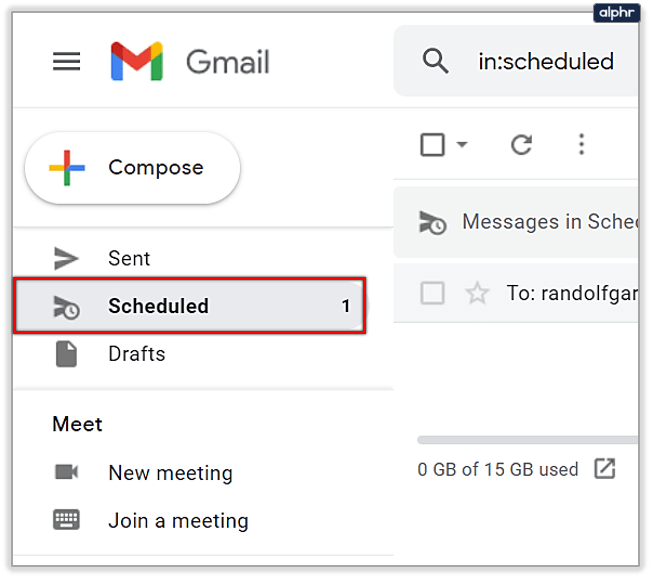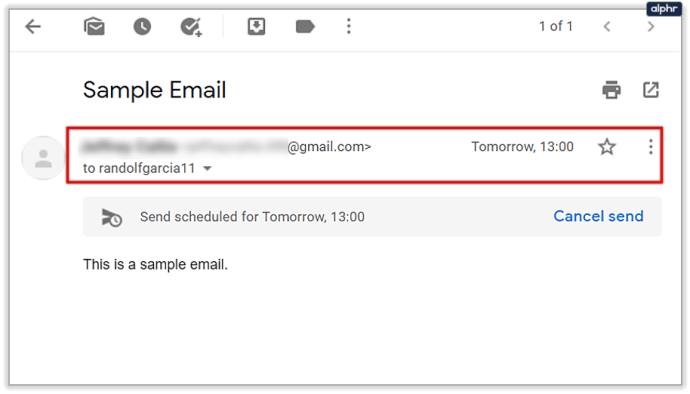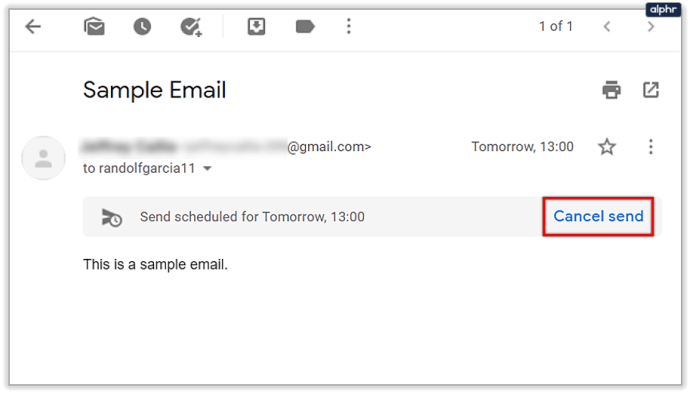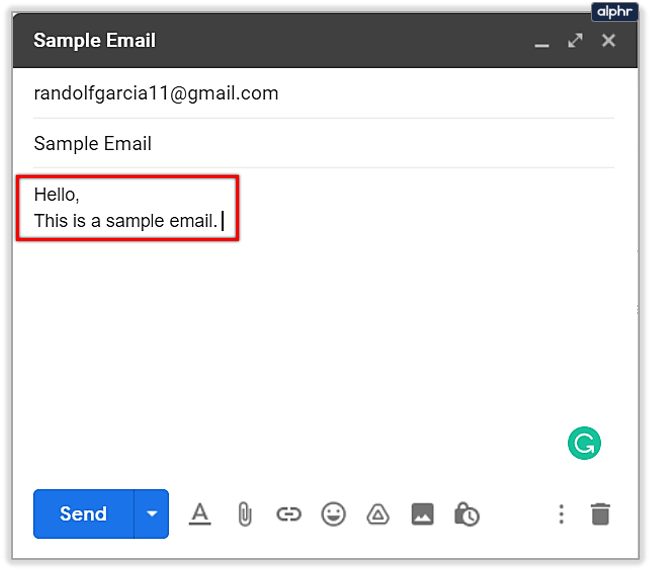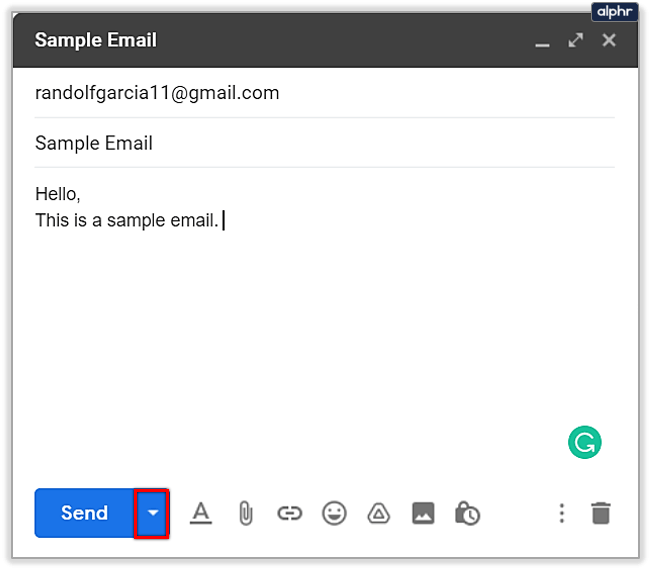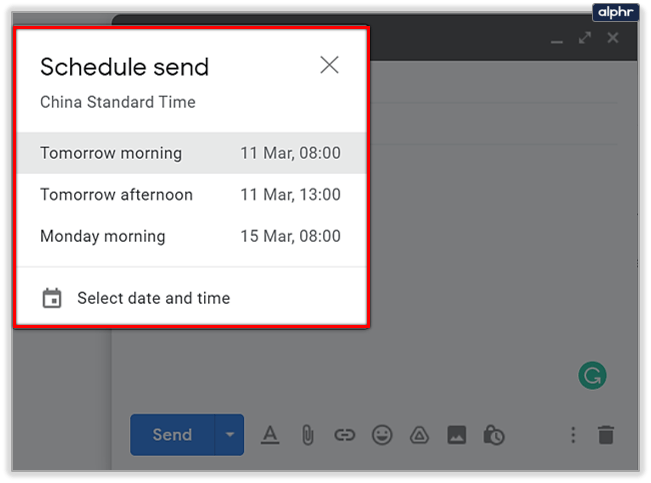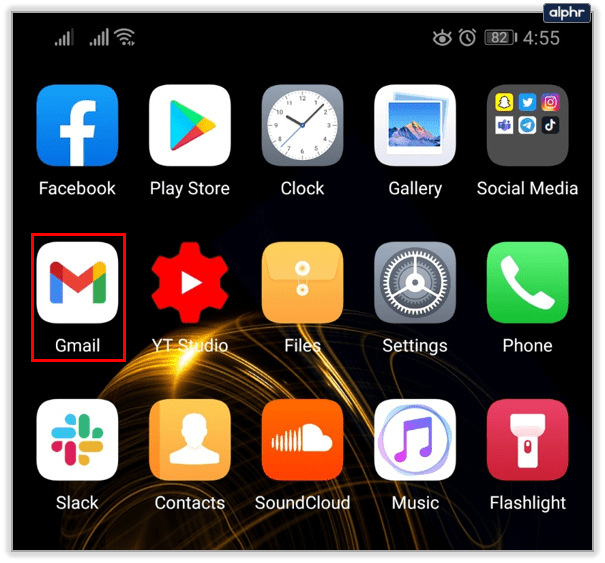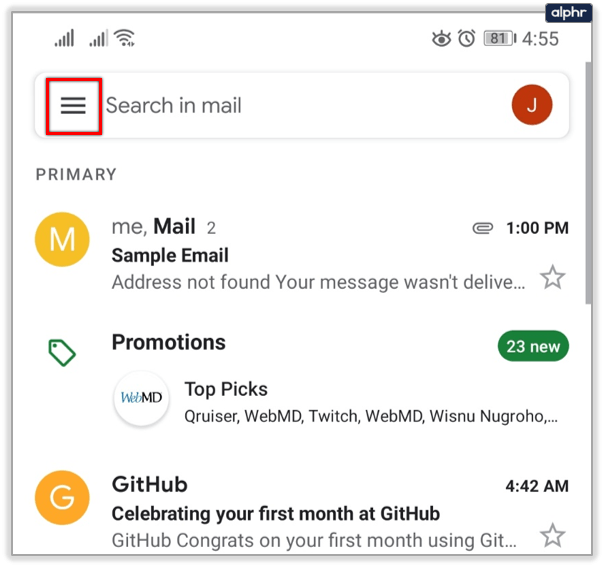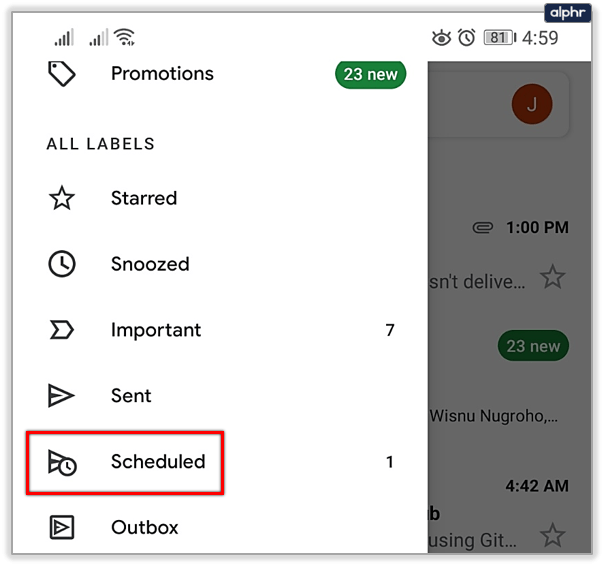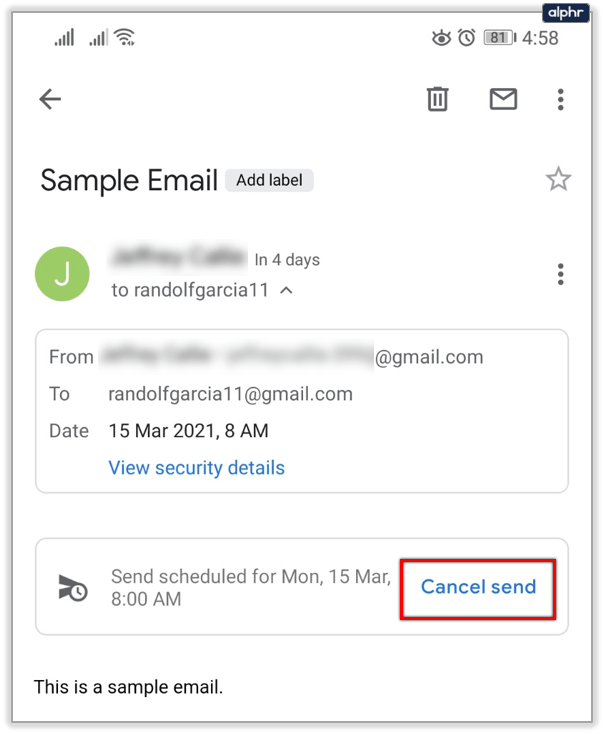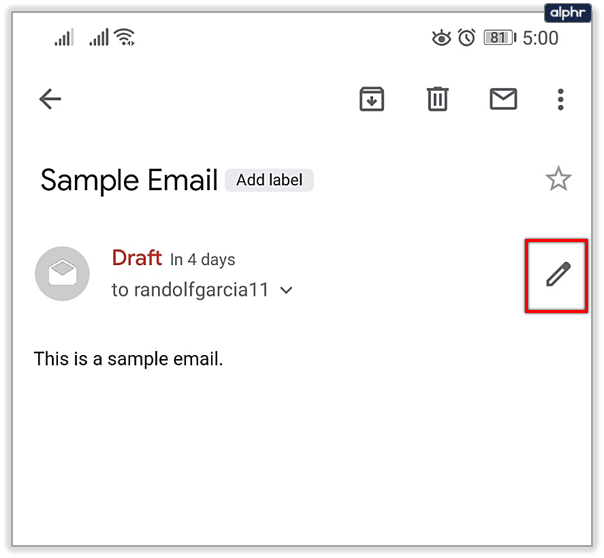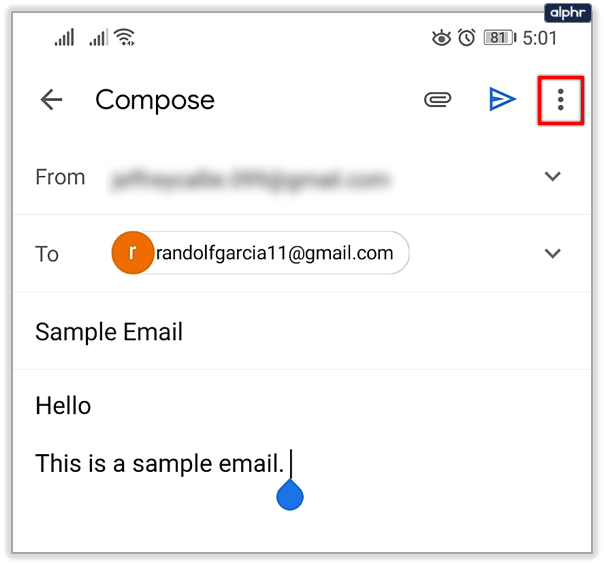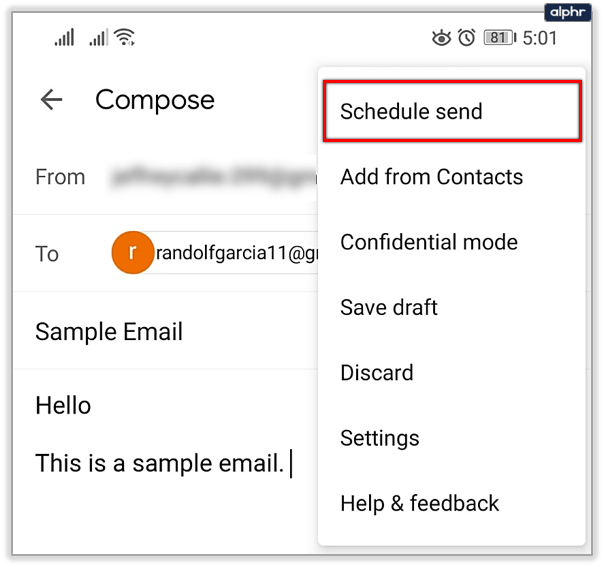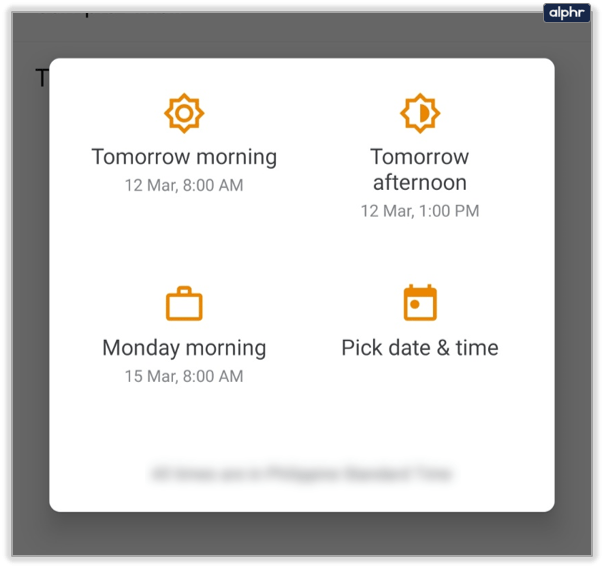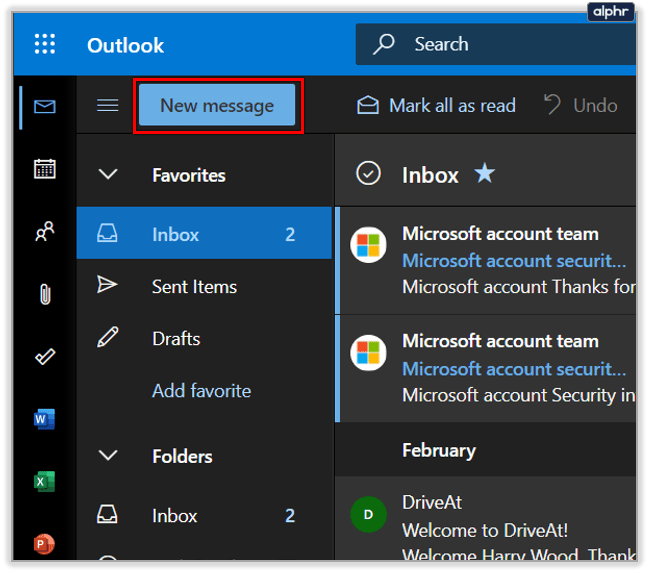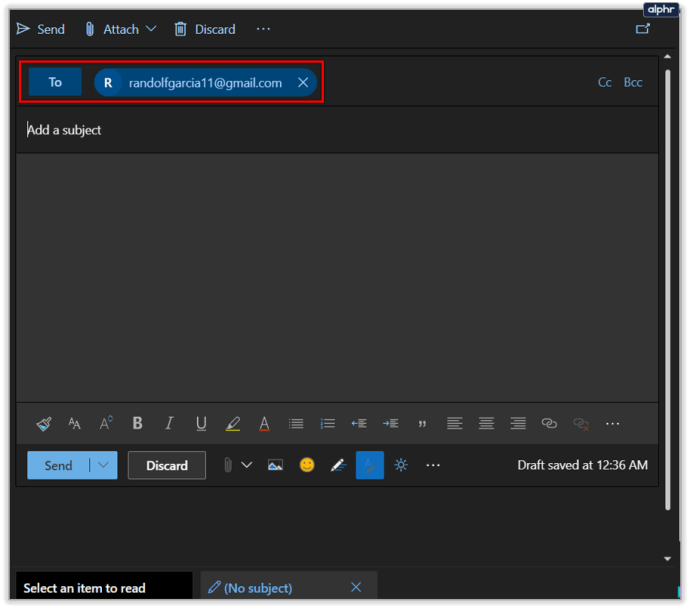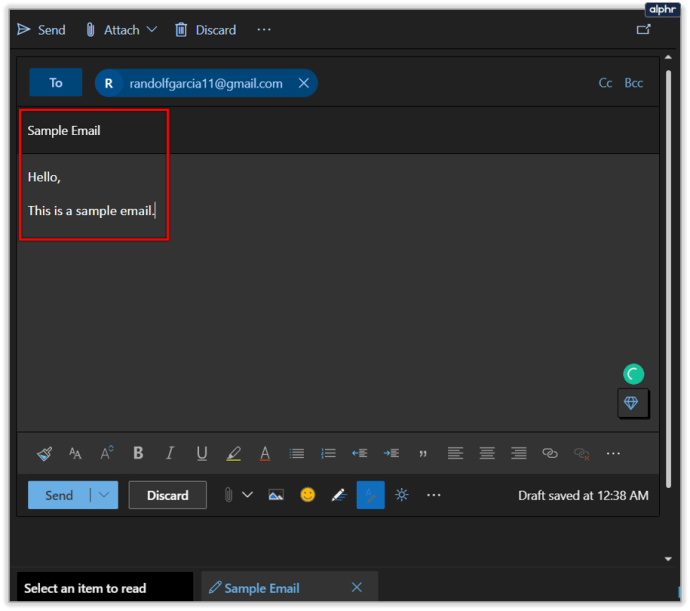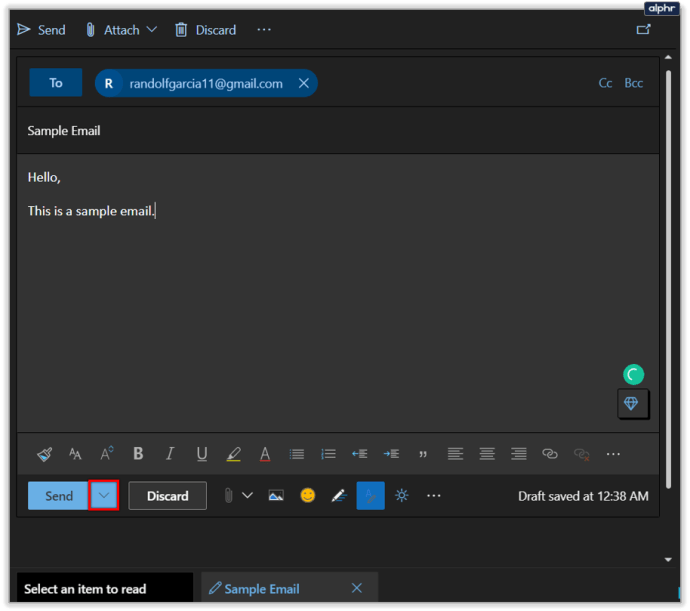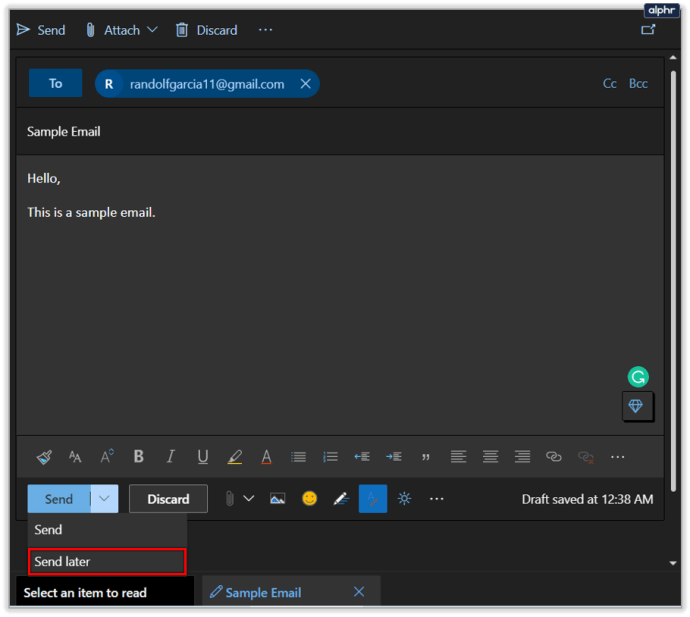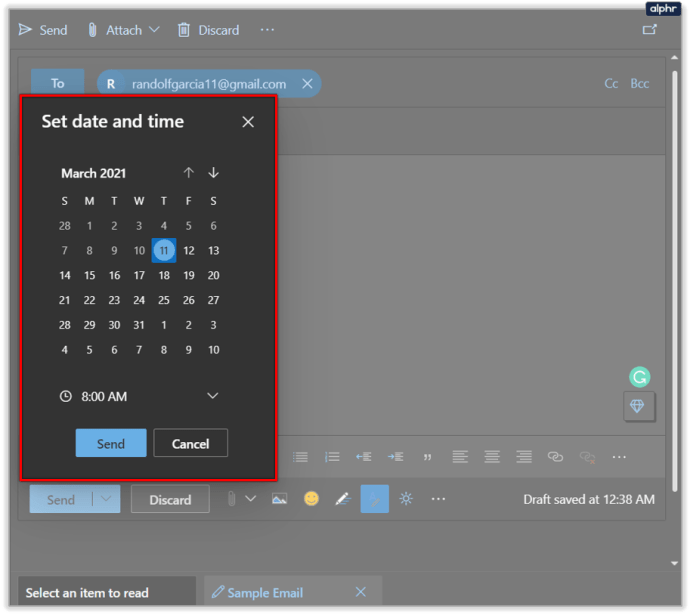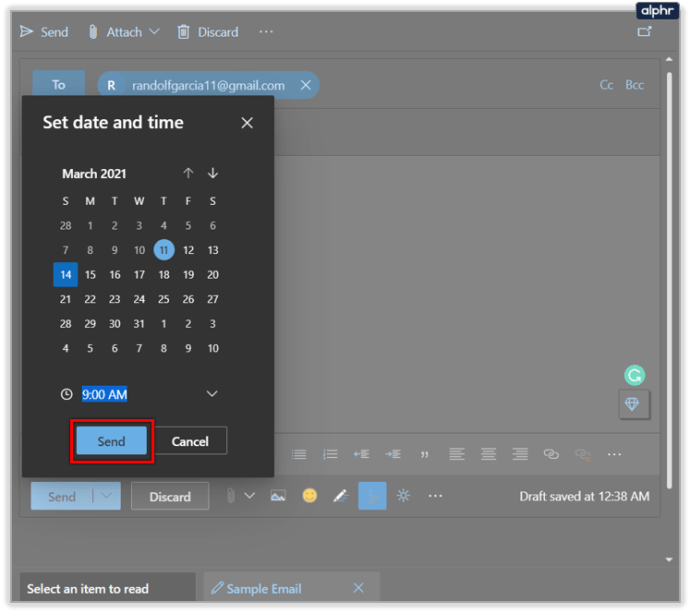Det er mange fordeler med å planlegge en e-post og sende den på et senere tidspunkt, i stedet for med en gang. Det gir deg ekstra tid til å gjøre endringer og sikre at mottakeren får det på et passende tidspunkt, blant mange andre grunner. Å forhåndsplanlegge en e-post og få den sendt automatisk er den perfekte måten å frigjøre plass i kalenderen din.

Kanskje du ønsker å forberede en e-post som sendes ut mandag morgen mens du fortsatt sover. Googles serie med nyttig programvare er et annet flott tillegg til den digitale tidsalderen. La oss ta en titt på hvordan du planlegger en Gmail for stasjonære datamaskiner, Androider og iOS-baserte enheter.
Desktop Guide
Logg på Gmail-kontoen din og følg disse neste trinnene:
- Klikk på knappen Skriv.
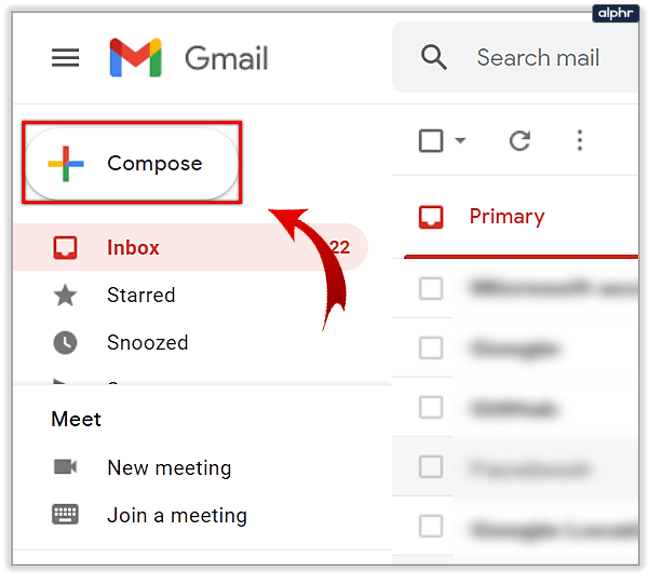
- Skriv inn mottakerinformasjonen din.
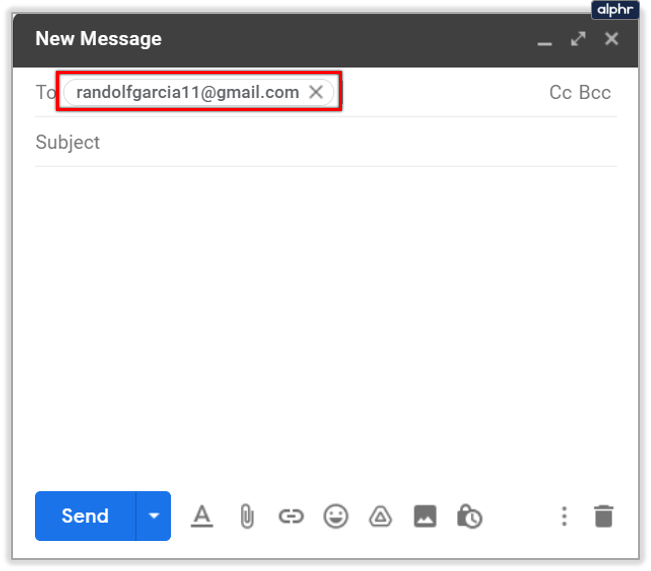
- Skriv opp e-posten din.
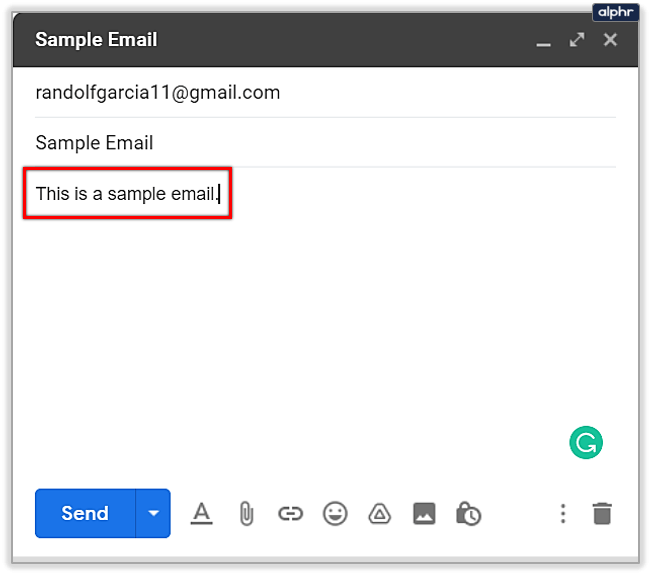
- Klikk på rullegardinpilen ved siden av Send-knappen.
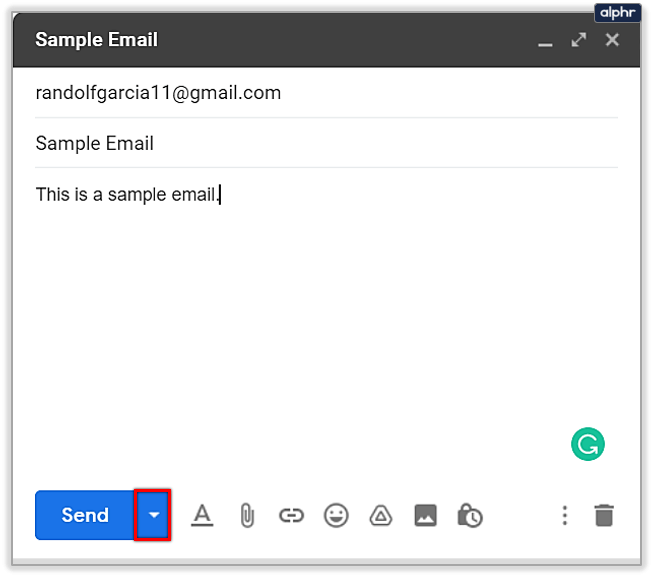
- Klikk på alternativet Planlegg sending.
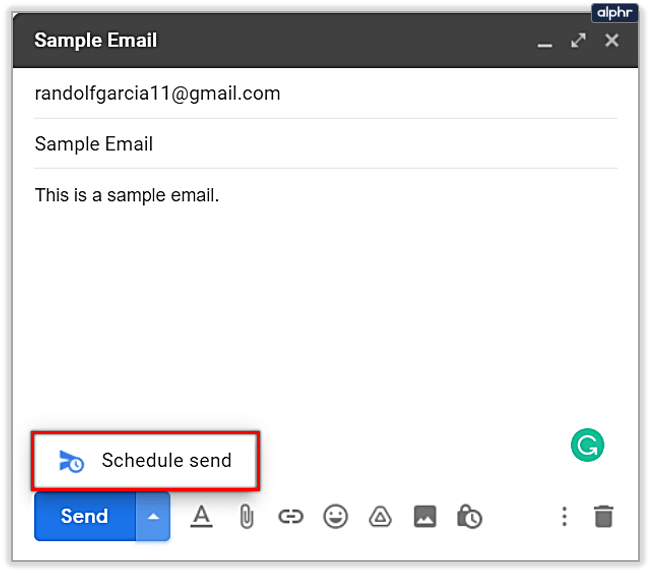
- Bruk ett av de tre tilgjengelige alternativene eller velg en bestemt dato og tid fra kalenderen.
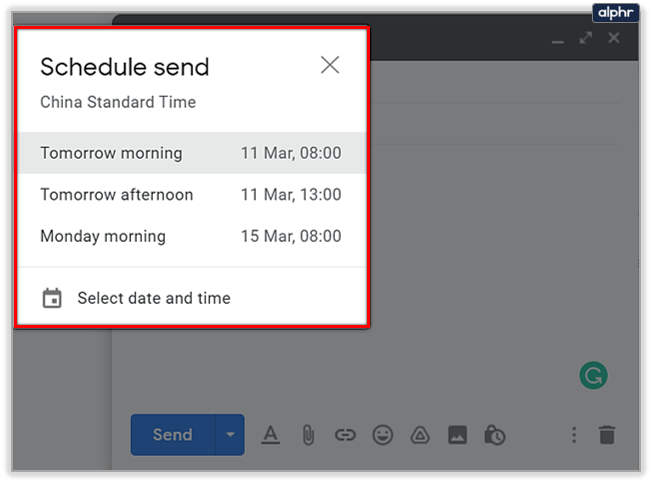
Merk at de forhåndsinnstilte tidsplanene er for neste morgen, samme ettermiddag eller dagen etter det. Men hvis du prøver å planlegge en e-post i Gmail-kontoen din på en fredag, vil det tredje alternativet være mandag morgen og ikke helgen. Tider vises også i din egen tidssone. Ha det i bakhodet når du vil planlegge sending av e-poster til folk i forskjellige tidssoner.
Android-veiledning
Du kan også planlegge sending av e-poster fra Android Gmail-appen. Her er hva du må gjøre:
- Start Gmail-appen fra startskjermen eller appskjermen.
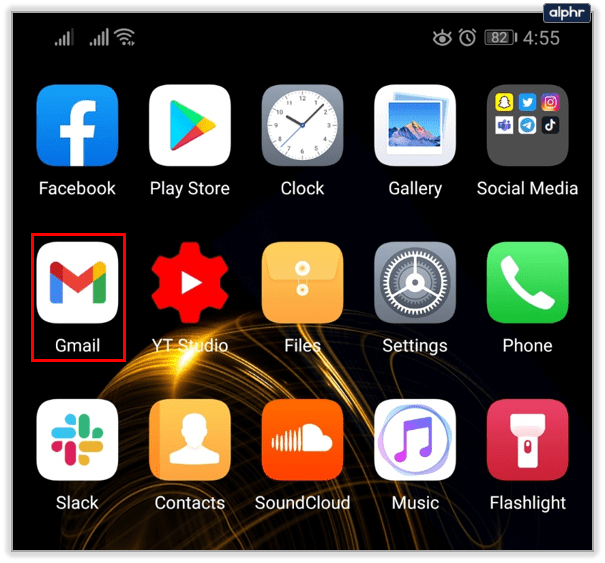
- Trykk på Skriv-knappen.
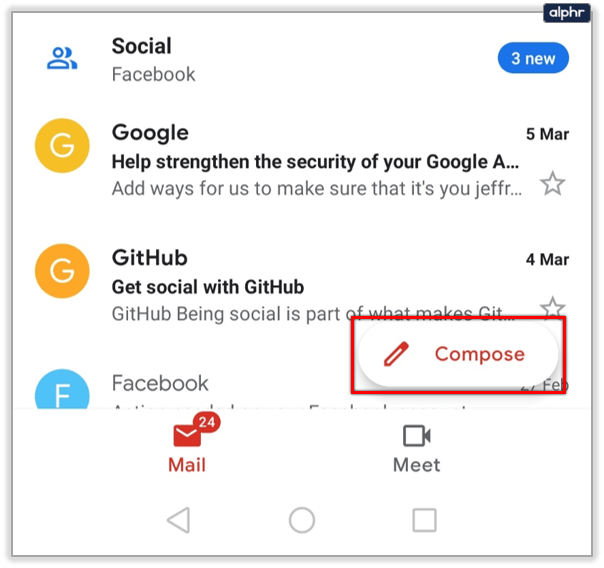
- Skriv inn mottakerinformasjonen.
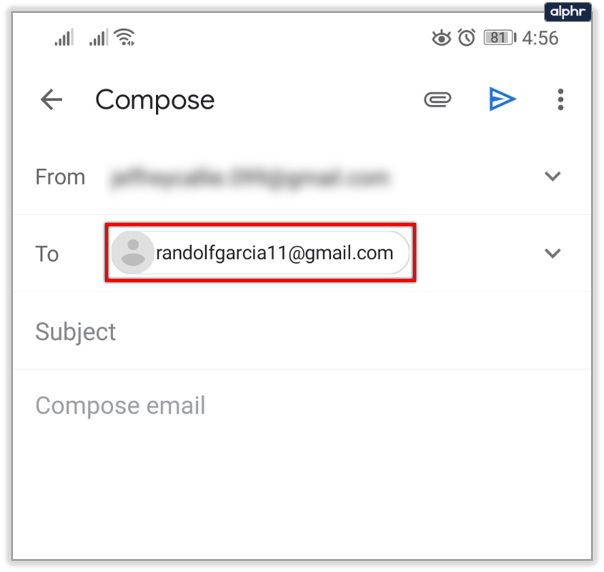
- Skriv inn e-posten din og legg til filer om nødvendig.
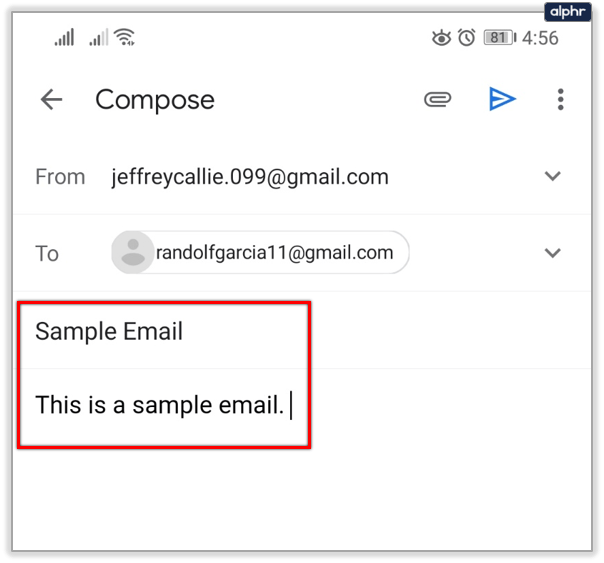
- Trykk på Mer-knappen.
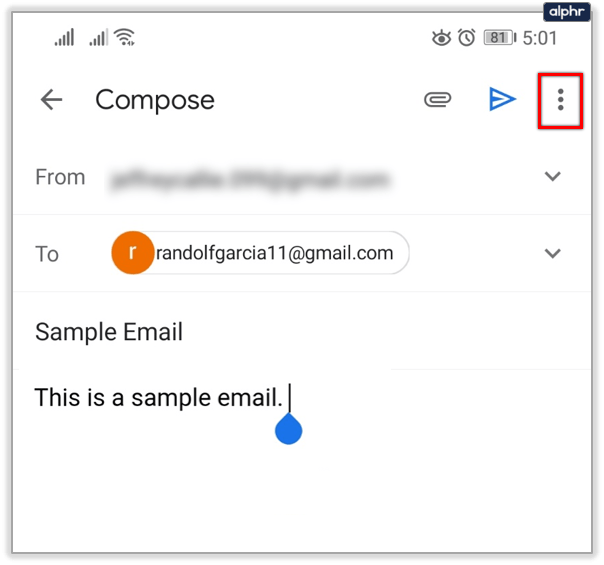
- Velg alternativet Planlegg sending.
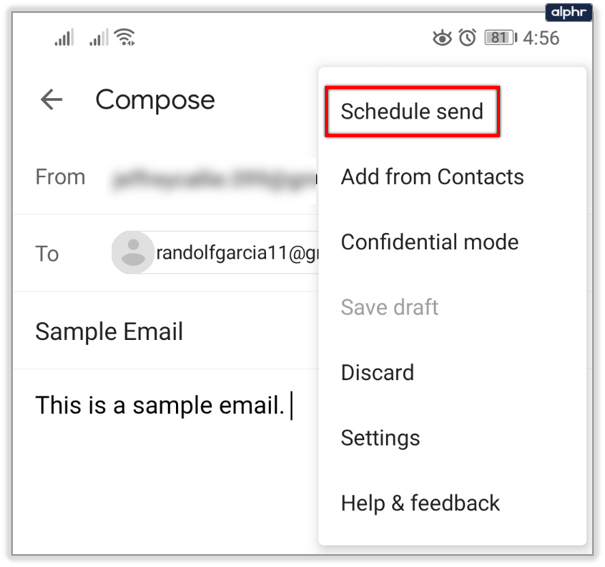
- Velg ønsket tidspunkt.
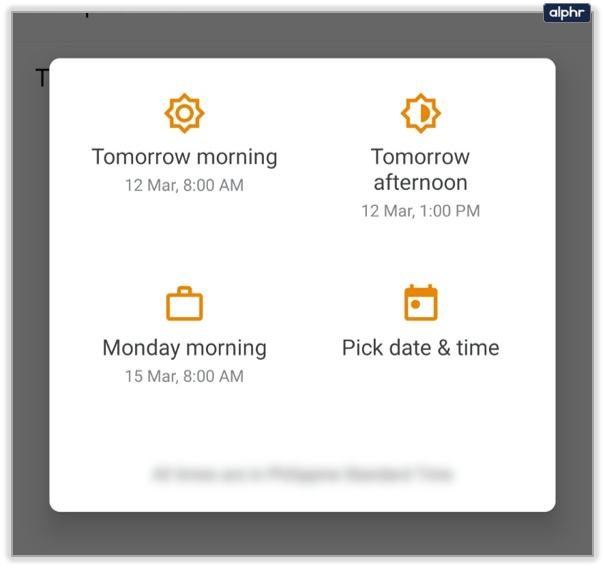
Du kan planlegge opptil 100 e-poster, selv fra Android-appen.
iOS-veiledning
Prosessen med å planlegge e-poster i iOS-versjonen av Gmail-appen er den samme som Android-prosessen.
- Start Gmail-appen fra startskjermen eller appskjermen.
- Trykk på Skriv-knappen.
- Skriv inn avsenderinformasjonen.
- Skriv inn e-posten din og legg til filer om nødvendig.
- Trykk på Mer-knappen.
- Velg alternativet Planlegg sending.
Slik kansellerer du planlagte e-poster
Det fine med å planlegge e-poster er at du ikke trenger å risikere å sende noe feil eller at du kanskje angrer i sekundet etter at du har skrevet e-posten. Det som er enda bedre er at alle de planlagte e-postene dine kan kanselleres på forhånd, eller til og med med bare noen få sekunder til overs.
Avbryt planlagte e-poster på skrivebordet
- Gå inn på Gmail-kontoen din.
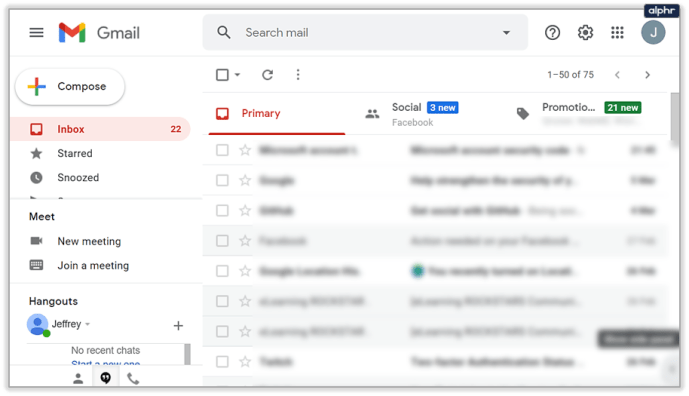
- Gå til panelmenyen til venstre og klikk på fanen Planlagt.
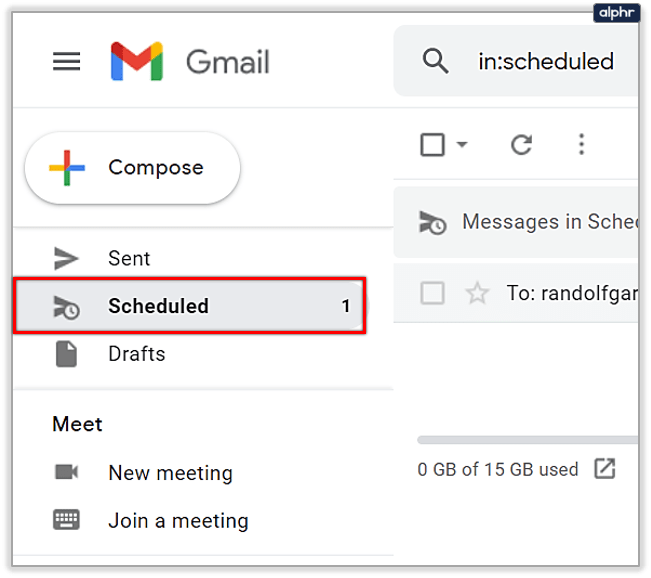
- Velg én eller flere e-poster du vil kansellere.
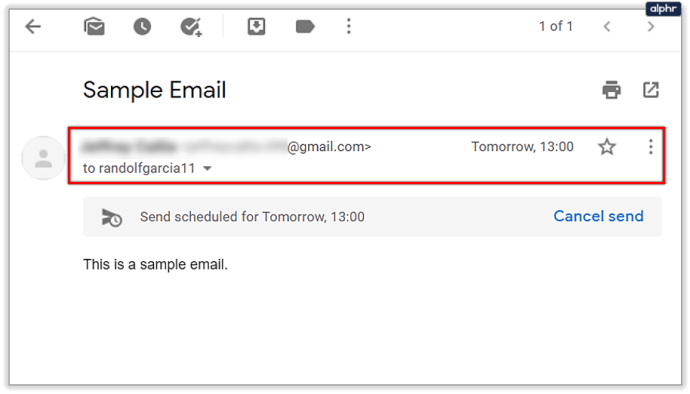
- Se i øvre høyre hjørne av en valgt e-post for Avbryt sending-knappen.
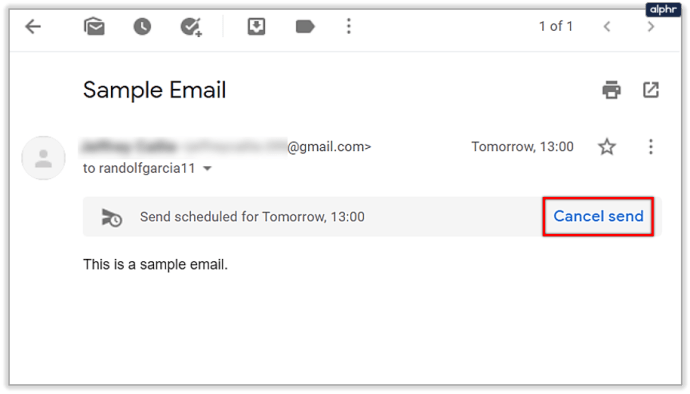
- Klikk og gå videre til andre e-poster.
Avbryt planlagte e-poster på Android og iOS
- Få opp Gmail-appen.
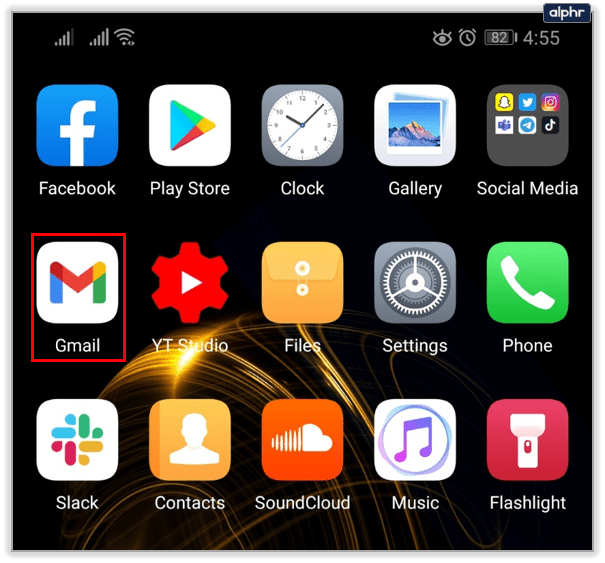
- Trykk på menyikonet med tre linjer.

- Trykk på Planlagt-alternativet.

- Bla gjennom e-postlisten og åpne den aktuelle e-posten.

- Trykk på Avbryt send-knappen.
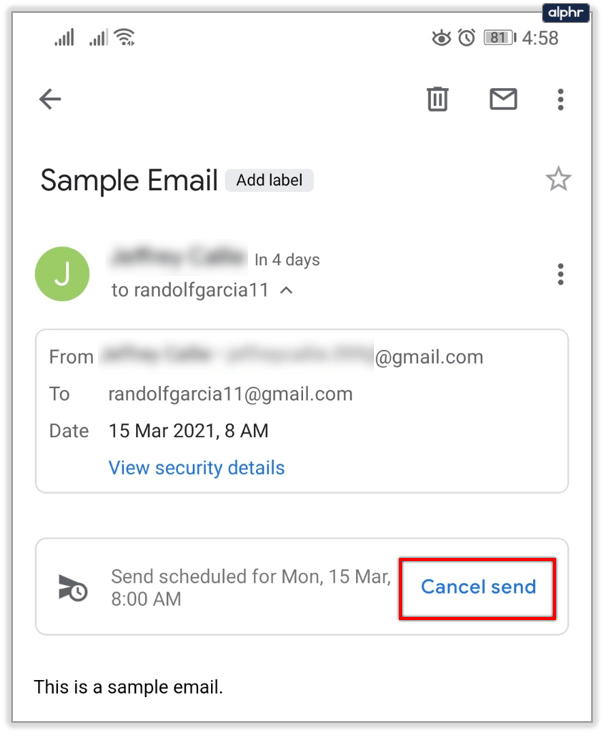
Merk at ingen av de planlagte e-postene du kansellerer, blir slettet. I stedet vil de bli flyttet inn i utkastmappen slik at du fortsatt kan sende dem på et senere tidspunkt, hvis du skulle ombestemme deg igjen.
Kan planlagte e-poster endres?
Ja de kan. Gmail lar brukere gjøre mange ting, inkludert å endre tidsplanen når som helst.
Desktop Guide
- Gå inn på Gmail-kontoen din fra favorittnettleseren din.

- Klikk på Planlagt-knappen i venstre panel.
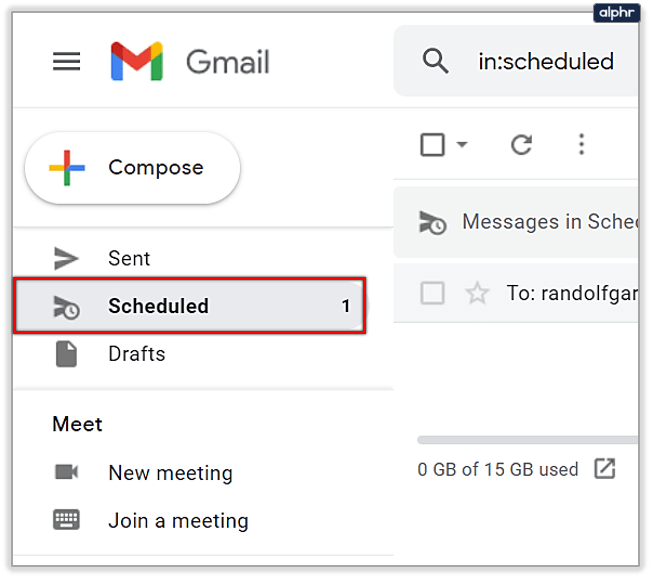
- Finn og velg e-posten du ønsker.
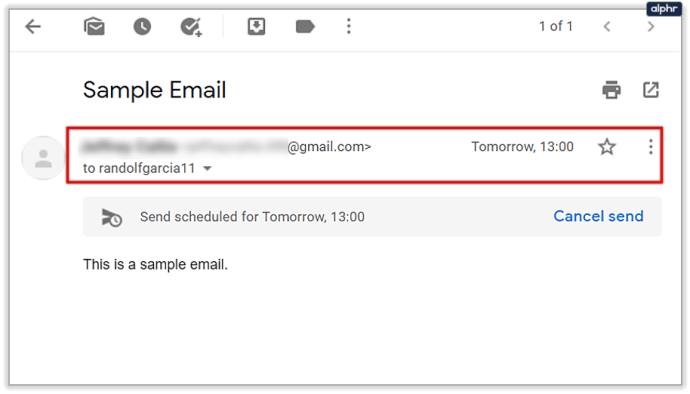
- Klikk på Avbryt sending.
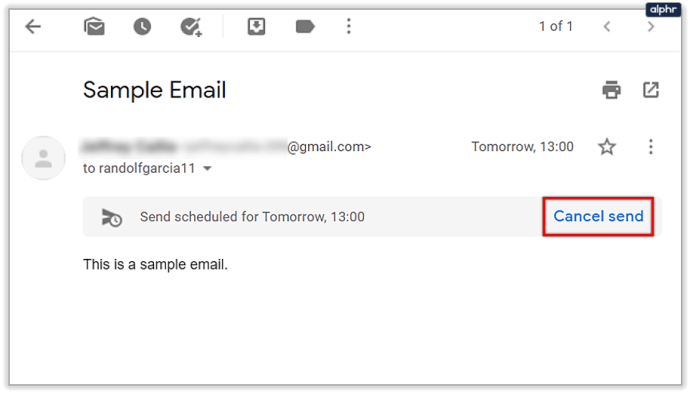
- Gjør eventuelle endringer du ønsker.
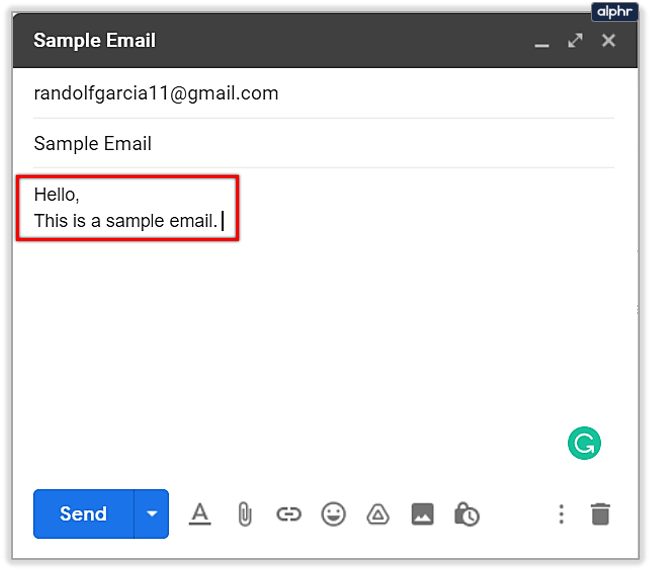
- Klikk på rullegardinpilen ved siden av Send-knappen.
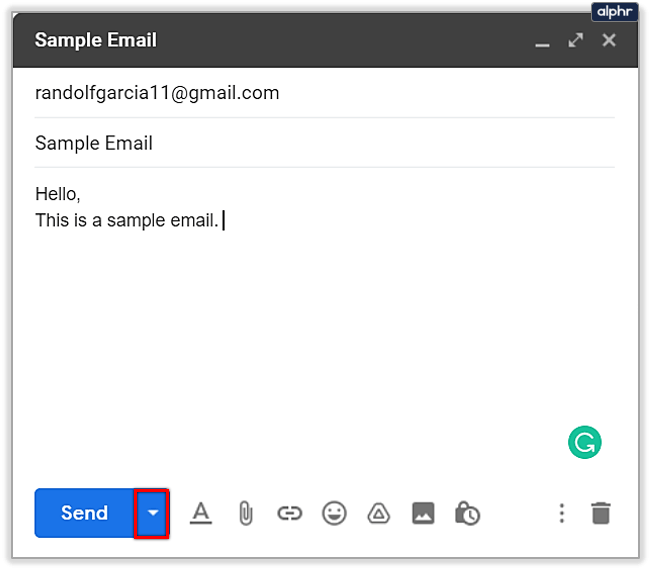
- Klikk på Planlegg send-knappen og velg en ny leveringsdato.
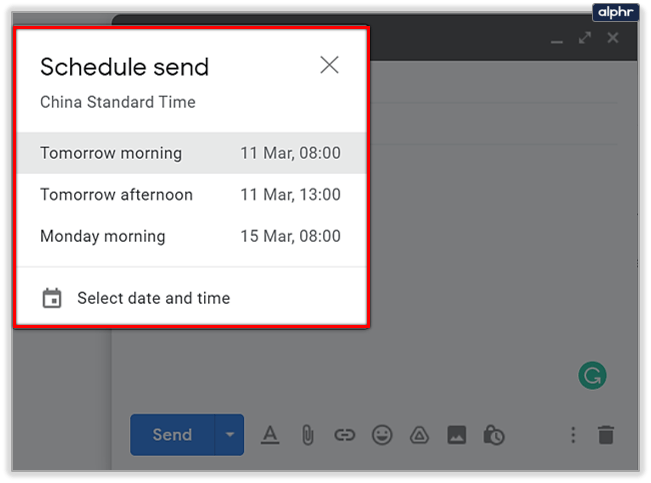
Android- og iOS-veiledning
- Start Gmail-appen.
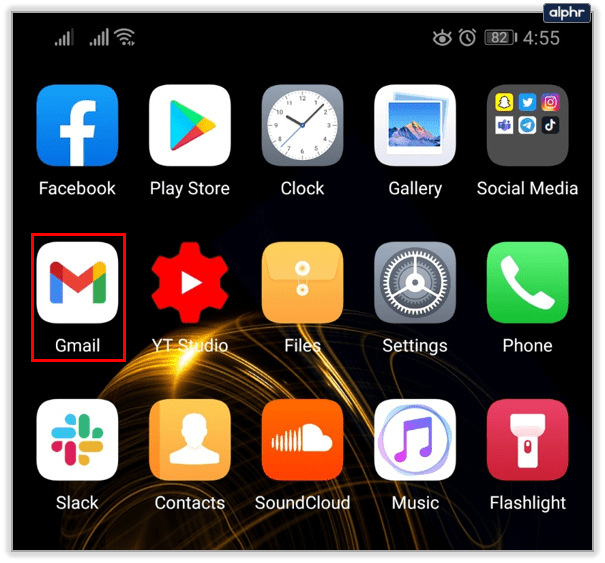
- Trykk på Meny-knappen.
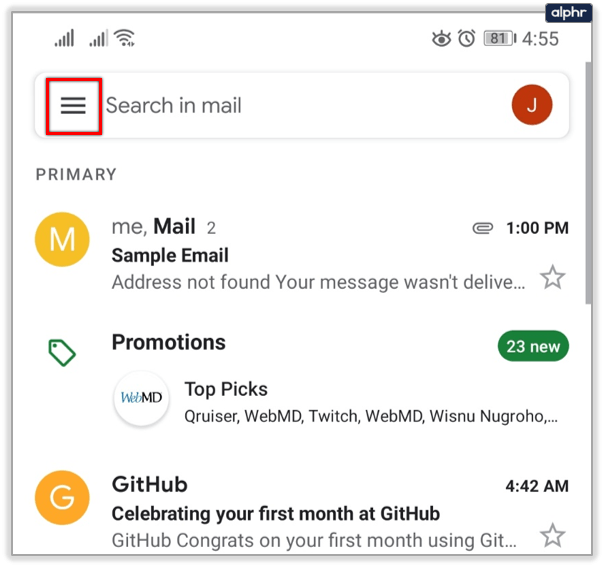
- Trykk på alternativet Planlagt.
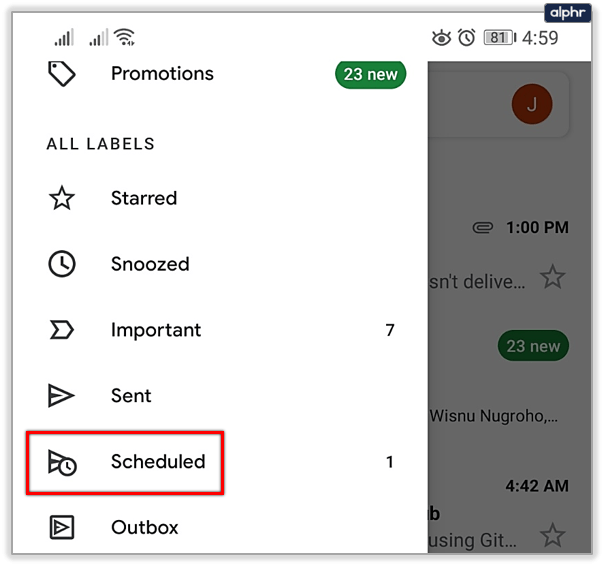
- Trykk på Avbryt send-knappen på en valgt e-post.
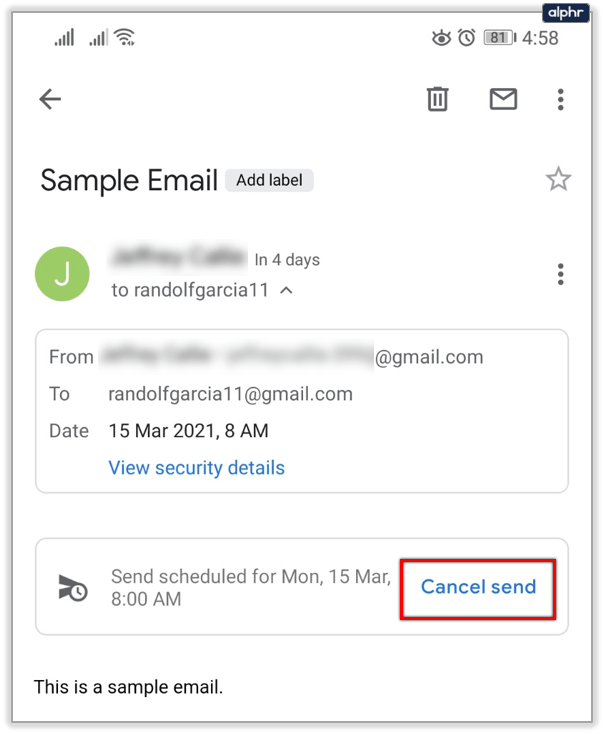
- Rediger e-posten.
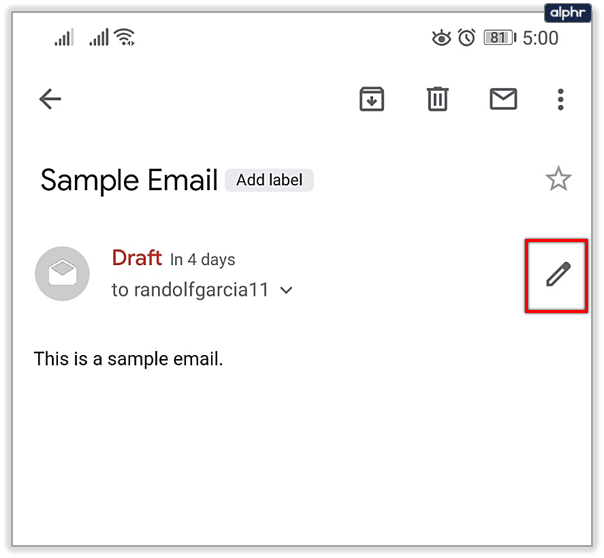
- Trykk på Mer-knappen i øvre høyre hjørne.
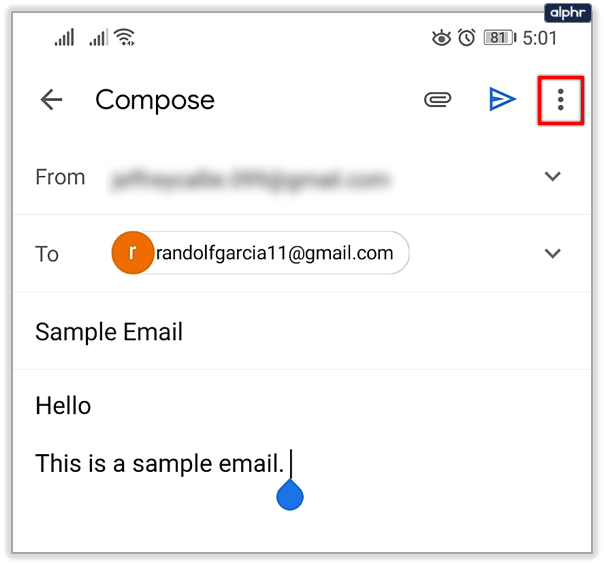
- Trykk på Planlegg sending.
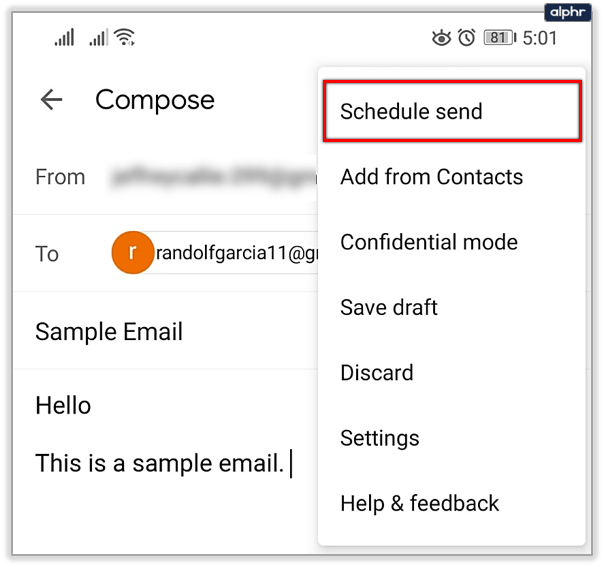
- Velg en ny dato.
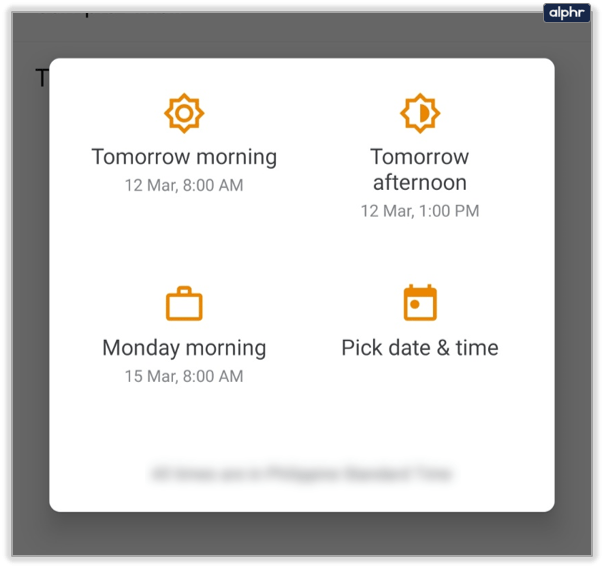
Den kansellerte e-posten vil bli lagret som et utkast. Du kan gå tilbake og legge til vedlegg, skrive nytt innhold, alt du vanligvis ville gjort med en helt ny e-post. Du skjønner, dette er en av hovedårsakene til at kansellerte planlagte e-poster ikke bare blir slettet. Det lar brukere gjøre endringer på et gitt tidspunkt frem til forfallsdatoen. Enten endringene gjelder teksten, opplastede filer eller den faktiske fastsatte datoen.
Kan du planlegge en Gmail i Outlook?
Outlook er en one-stop-shop-tjeneste for alle e-postkontoene dine. Enten du bruker Gmail og jobb-e-posten din sammen, kan Outlook-brukere oppleve noen begrensninger med planleggingsfunksjonen.
Bare Outlook-applikasjonen har muligheten som lar brukere sende en e-post på et senere tidspunkt og tidspunkt. For å sende en e-post senere i Outlook gjør du dette:
- Klikk på alternativet for å skrive en ny melding øverst til venstre i appen
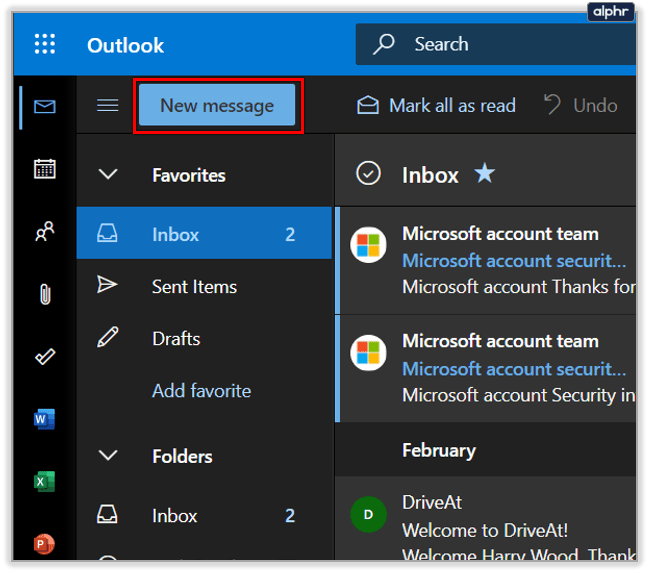
- Klikk på «Til:»-boksen for å legge til mottakeren(e)
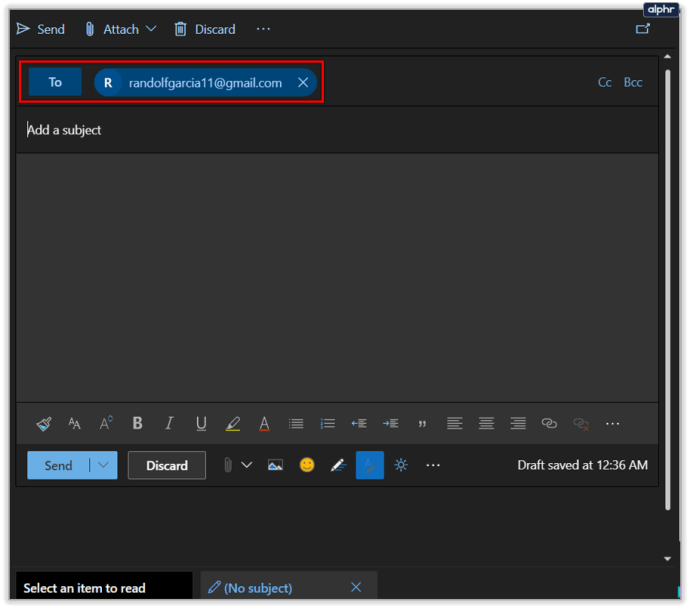
- Legg til emne og innhold
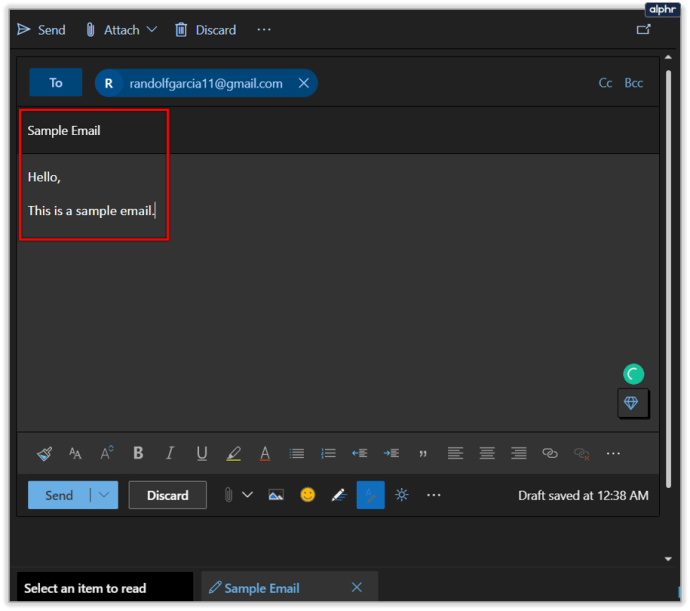
- Finn den veldig lille pilen ved siden av "Send"-alternativet i venstre hjørne
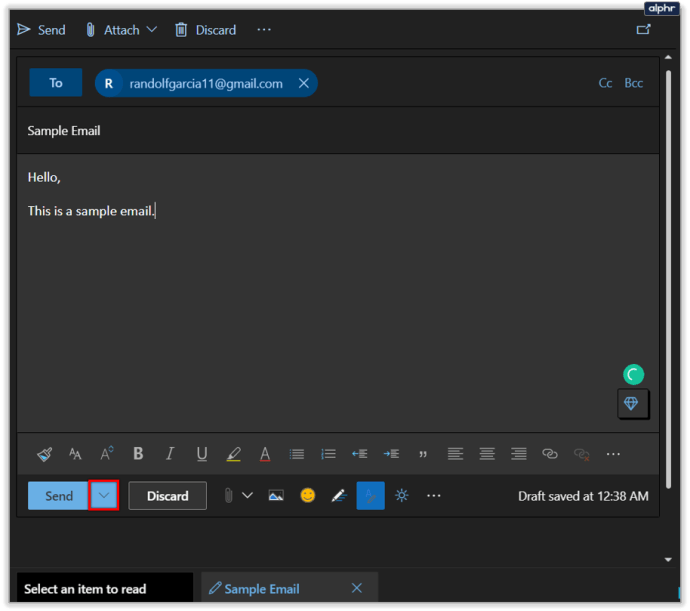
- Klikk "Send senere"
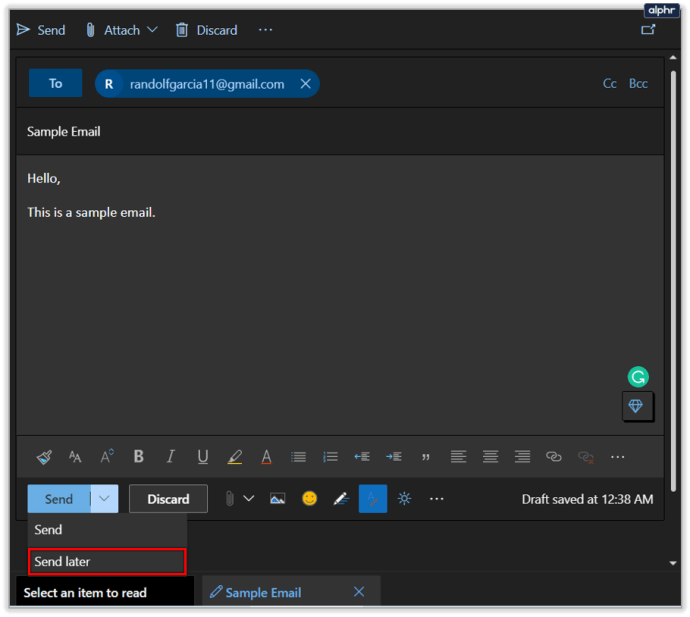
- Still inn dato og klokkeslett i popup-boksen
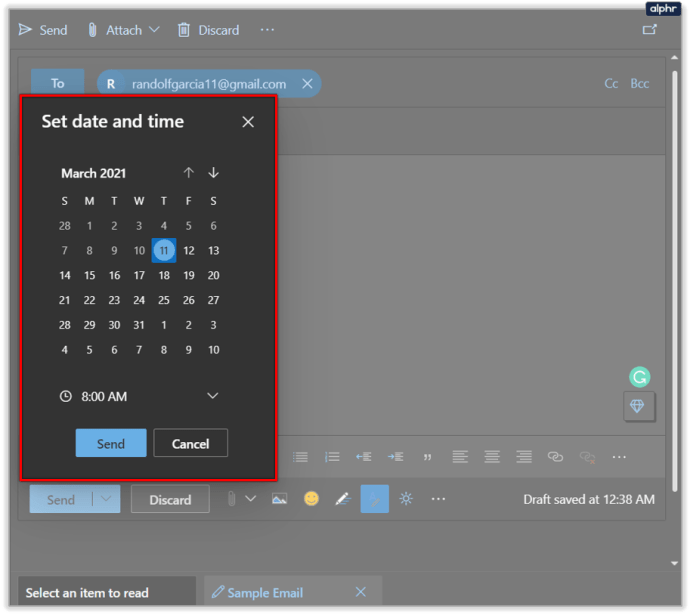
- Klikk "Send"
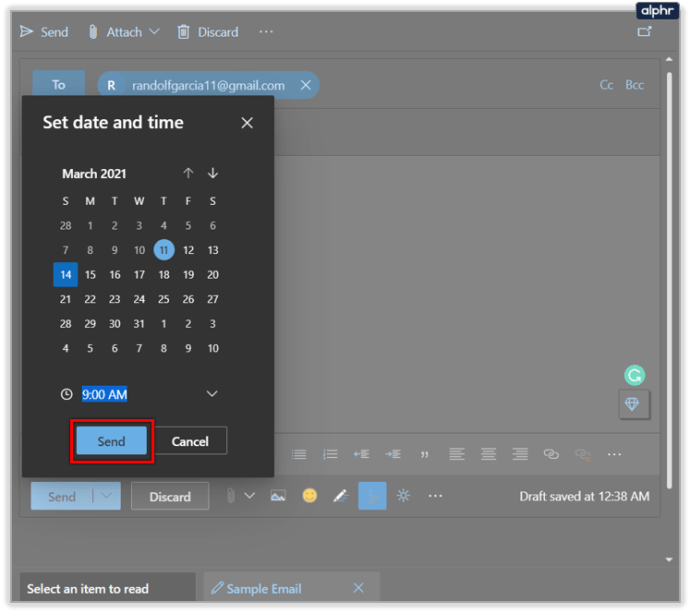
Dessverre vil ikke nettleserversjonen av Outlook ha dette alternativet, så du må laste ned applikasjonen hvis du vil bruke funksjonen for e-postplanlegging.
Største fordel for å planlegge en e-post
Sannsynligvis en av de viktigste tingene med å bruke denne Gmail-funksjonen er at uansett hva som kan skje med internettforbindelsen din eller fritiden din på et tidspunkt nedover linjen, kan Gmail-"sekretæren" din fortsatt levere e-posten til personen eller personene du ønsker på ønsket tidspunkt. Det er virkelig som å ha din egen personlige lille hjelper.
Hvis du har problemer med å holde tritt med oppgaver, kan du bruke denne funksjonen i Gmail for å hjelpe deg med å fullføre ting mer sømløst.
Ikke bare kan du late som om du jobber mens du faktisk er ute og fisker på en innsjø i nærheten, men du kan også angi at en e-post automatisk skal sendes til ektefellen din hvert år på jubileet ditt (i det minste frem til år 2068).