Hvis du jobber med CV-en din, et forretningsdokument eller noe annet i Word, vil du kanskje vite hvordan du setter inn en horisontal linje for å piffe opp arbeidet ditt.
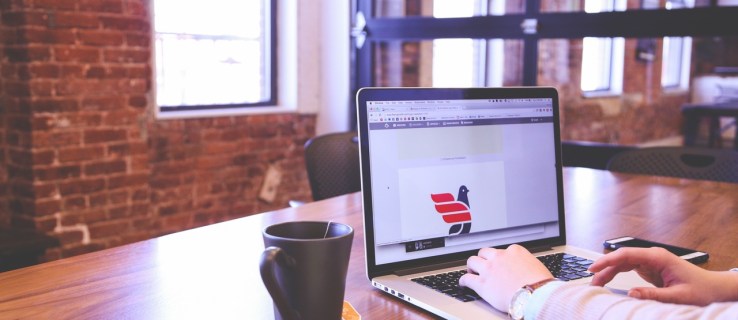
I denne artikkelen viser vi deg de raskeste og enkleste måtene å legge til perfekte horisontale linjer i Word-dokumentene dine. I tillegg dekker vår FAQ-seksjon hvordan du oppnår horisontale linjer i WordPress, og svar på de vanligste spørsmålene.
Hvordan sette inn en horisontal linje i Word?
Den raskeste måten å sette inn en horisontal linje ved hjelp av Word er med "AutoFormat." Det fungerer ved å skrive spesifikke tegn tre ganger og deretter trykke "Enter" for å gjøre tegnene om til en horisontal linje:
Merk: AutoFormat-funksjoner er ikke tilgjengelige i Office Offline.
- Åpne dokumentet og plasser markøren der linjen skal være.
- Skriv inn tre av følgende tegn:

- Bindestreker — (for en enkel linje).
- Understreker___ (for en vanlig dobbel linje).
- Linjen vil bli satt inn med hele bredden på siden.
Eller bruk "Horisontal Line"-verktøyet:
- Velg stedet for å legge til linjen.
- Sørg for at alternativet "Hjem" er valgt.

- Fra avsnittet "Avsnitt", velg rullegardinmenyen "Grenser" og velg "Horisontal linje".

- For å endre linjedesign, dobbeltklikk på den.

- Fra dialogboksen "Formater horisontal linje" kan du endre linjens justering, farge, bredde og høyde.

Eller for å tegne en horisontal linje:
- Velg "Sett inn"-fanen og deretter "Shapes".

- Fra «Linjer» velger du stilen du ønsker.

- Velg stedet for å sette inn linjen på dokumentet.

- For å tegne linjen, hold og dra markøren, og slipp den på slutten.

Hvordan sette inn en horisontal linje i Word på Mac?
Den raskeste måten å sette inn en horisontal linje ved hjelp av Word på Mac-en er med "AutoFormat." Det fungerer ved å skrive spesifikke tegn tre ganger og deretter trykke "Enter" for å gjøre tegnene om til en horisontal linje:
Merk: AutoFormat-funksjoner er ikke tilgjengelige i Office Offline.
- Åpne dokumentet og plasser markøren der linjen skal være.
- Skriv inn tre av følgende tegn:

- Bindestreker — (for en enkel linje).
- Understreker___ (for en vanlig dobbel linje).
- Linjen vil bli satt inn med hele bredden på siden.
Eller bruk "Horisontal Line"-verktøyet:
- Velg stedet for å legge til linjen.
- Sørg for at alternativet "Hjem" er valgt.

- Fra avsnittet "Avsnitt", velg rullegardinmenyen "Grenser" og velg "Horisontal linje".

- For å endre linjedesign, dobbeltklikk på den.
- Fra dialogboksen "Formater horisontal linje" kan du endre linjens justering, farge, bredde og høyde.
Eller for å tegne en horisontal linje:
- Velg "Sett inn"-fanen og deretter "Shapes".

- Fra «Linjer» velger du stilen du ønsker.

- Velg stedet for å legge til linjen på dokumentet.
- For å tegne linjen, hold og dra markøren, og slipp den på slutten.

Hvordan sette inn en horisontal linje i Word på Windows?
Den raskeste måten å sette inn en horisontal linje ved hjelp av Word i Windows er med "AutoFormat." Det fungerer ved å skrive spesifikke tegn tre ganger og deretter trykke "Enter" for å gjøre tegnene om til en horisontal linje:
Merk: AutoFormat-funksjoner er ikke tilgjengelige i Office Offline.
- Åpne dokumentet og plasser markøren der linjen skal være.
- Skriv inn tre av følgende tegn:

- Bindestreker — (for en enkel linje).
- Understreker___ (for en vanlig dobbel linje).
- Linjen vil bli satt inn med hele bredden på siden.
Eller bruk "Horisontal Line"-verktøyet:
- Velg stedet for å legge til linjen.
- Sørg for at alternativet "Hjem" er valgt.

- Fra avsnittet "Avsnitt", velg rullegardinmenyen "Grenser" og velg "Horisontal linje".

- For å endre linjedesign, dobbeltklikk på den.

- Fra dialogboksen "Formater horisontal linje" kan du endre linjens justering, farge, bredde og høyde.

Eller for å tegne en horisontal linje:
- Velg "Sett inn"-fanen og deretter "Shapes".

- Fra «Linjer» velger du stilen du ønsker.

- Velg stedet for å legge til linjen på dokumentet.

- For å tegne linjen, hold og dra markøren, og slipp den på slutten.

Hvordan sette inn en horisontal linje i Word Online?
Her er to alternativer for å sette inn en horisontal linje i ditt Online Word-dokument:
Bruk "Horisontal Line"-verktøyet:
- Velg området for å legge til linjen.
- Sørg for at alternativet "Hjem" er valgt.

- Fra avsnittet "Avsnitt", velg rullegardinmenyen "Grenser" og velg "Horisontal linje".

- For å endre linjedesign, dobbeltklikk på den.

- Fra dialogboksen "Formater horisontal linje" kan du endre linjens justering, farge, bredde og høyde.

Tegn en horisontal linje:
- Åpne dokumentet.
- Velg "Sett inn"-fanen og deretter "Shapes".

- Fra «Linjer» velger du stilen du ønsker.

- Velg stedet for å legge til linjen på dokumentet.
- For å tegne linjen, hold og dra markøren, og slipp den på slutten.

Ytterligere vanlige spørsmål
Hvordan skriver du en horisontal linje?
Slik tegner du en horisontal linje med Word:
1. Åpne dokumentet.
2. Velg "Sett inn"-fanen og deretter "Shapes".

3. Fra «Linjer» velger du stilen du ønsker.

4. Velg stedet for å legge til linjen på dokumentet.
5. For å tegne linjen, hold og dra markøren, og slipp den på slutten.
Eller for å legge til en linje på frihånd:

6. Hold nede "Shift" + understrekingstast; slipp når du har den nødvendige lengden.
Hvordan setter jeg inn en vertikal og horisontal linje i Word?
Følgende forklarer to måter å sette inn en vertikal linje i Word:
Tegn den vertikale linjen
1. Velg kategorien "Sett inn" fra dokumentet.

2. Velg "Shapes"-ikonet, og velg deretter en linjeform.

3. På stedet du vil at linjen skal begynne, klikk og hold nede museknappen.
4. Dra musen dit linjen skal slutte, og slipp deretter museknappen.

Lag flere linjer ved hjelp av tabeller
1. Fra hovedmenyen, velg "Sett inn" og deretter "Tabell..."

2. Ved "Antall kolonner" skriver du inn antall vertikale linjer du trenger.

3. Ved «Antall rader» skriver du inn «1».

4. Tabellen vil bli satt inn.
5. Fra rullegardinmenyen "Borders" i "Table Design", fjern deretter merket for "Outside Borders", og la "innenfor vertikale kanter" være avmerket.

Hvordan setter jeg inn flere horisontale linjer i Word?
Hvis du vil legge til flere horisontale linjer i Word for å legge til tekst, bruker du kantlinjer:
1. Åpne dokumentet du ønsker å legge de horisontale linjene til.
2. Fra standardverktøylinjen velger du "Format"-knappen > "Kanter og skyggelegging."

3. Velg fanen "Border".

4. Fra "Stil", velg linjestilens bredde og farge.

5. På dokumentet klikker du der du ønsker å legge til linjen.
6. For å sette inn forskjellige fargede linjer og stiler velg "Horisontal linje".

7. For å plassere linjen i en viss avstand fra teksten, velg "Alternativer" fra "Borders and Shading"-vinduet.
For flere horisontale linjer som skal skrives på etter utskrift, bruk fanelinjer:
1. Velg «Vis» > «Linjal».
2. Merk av for "Linjal" fra standardverktøylinjen.
3. Fra hovedmenyen i Word velger du "Format" og deretter "Faner...".
4. I "Tab Window" velger du "Tøm alle faner."
5. Fra «Tab Stop»-vinduet setter du en fane for hvor høyre marg skal slutte f.eks. 6,0 tommer.
6. Under «Alignment» velger du «Høyre».
7. I "Leder" velger du ett av tallene som er oppført for en rett linje.
8. Klikk på "OK" og fortsett å trykke på "Tab"-tasten for å sette inn en rett linje.
9. Kopier og lim inn linjene eller fortsett å trykke "Tab" til du har det antallet linjer du ønsker.
Hvordan sette inn en horisontal linje i WordPress?
Her er tre måter å sette inn en horisontal linje i et blogginnlegg i WordPress:
Bruk Block Editor
1. Logg på WordPress og få tilgang til et nytt/eksisterende innlegg du kan jobbe med.
2. For å legge til en ny blokk der linjen skal være, velg “+”-ikonet.
3. Fra «Layout Elements»-delen velger du «Separator-blokken».
4. Legg til den horisontale linjen i innholdsområdet.
Bruk Classical Editor
1. Logg på WordPress og få tilgang til et nytt/eksisterende innlegg du kan jobbe med.
2. Over innleggsredigeringsprogrammet, hvis du bare ser én rad med knapper på verktøylinjen, velg Toggle-ikonet til høyre for å få tilgang til raden med alternativet for horisontal linje.
3. Velg området der du vil at linjen skal gå, og velg deretter knappen "Horisontal linje".
Bruk den horisontale linjedeleren med HTML
· Bare legg til taggen i innleggets innhold i posisjonen der linjen skal settes inn.
Utforme sofistikerte Word-dokumenter ved hjelp av horisontale linjer
Word støtter ulike måter å sette inn linjer i dokumentene dine for å dele opp seksjoner, for en penere layout og for å gjøre dem visuelt tiltalende og unike.
Hvilken metode brukte du for å sette inn horisontale eller vertikale linjer? Fikk den utseendet du ønsket? Vi vil gjerne høre hvordan dokumentet ditt ble, gi oss beskjed i kommentarfeltet nedenfor.















